D’aussi loin que je me souvienne, il y a toujours eu un mécanisme de gestion d’images sur Nutanix. On pouvait y ajouter des ISO, mais aussi des disques. On pouvait aussi préparer une VM pour s’en servir de template et la cloner.
J’ai souvent proposé cette méthode à mes clients pour maintenir à jour une VM qu’on considérait comme un template, et qu’on nommait comme tel pour l’identifier. Le détail de cette méthode est documenté dans la KB8814 – How to create VM template on AHV cluster.
Lors de la création de VM, on a aussi la section Custom Script qui permet la réalisation des opérations de customisations sur la machine avec un script :
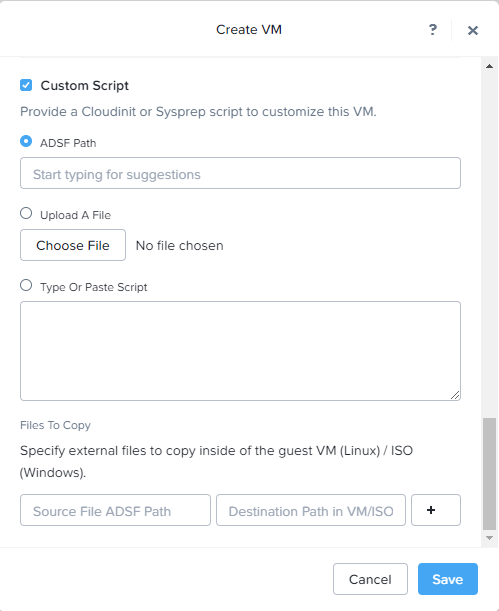
Maintenant, ces options de personnalisations sont intégrées dans une fonctionnalité Template apparu avec Prism Central 2022.1.
Depuis la vue VM de Prism Central, sélectionner la VM qui vous intéresse, puis dans le menu du clic droit choisir Create VM Template :
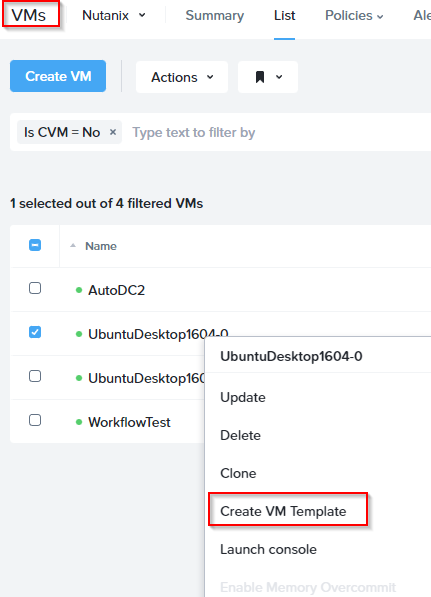
Choisir un nom et une description. C’est la section Guest Customization qui ajoute des options intéressantes en fonction de l’OS :
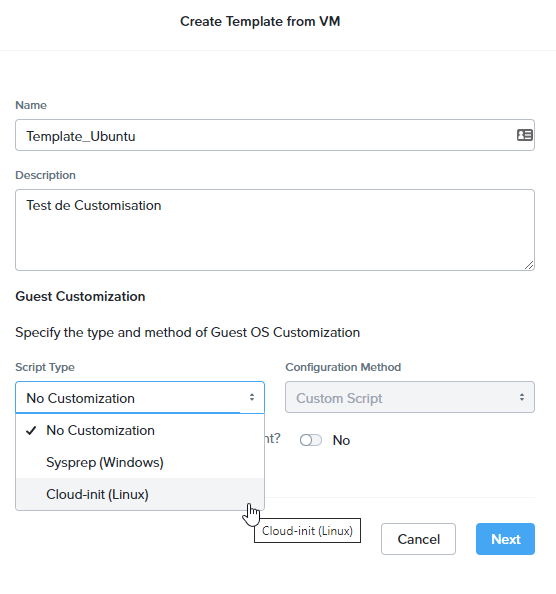
Pour Windows ce sera Sysprep et pour Linux Cloud-init. Chaque type de script pourra soit être utilisé avec un script personnalisé, soit utiliser la configuration guidée pour choisir les informations de login – mot de passe ou clé SSH, les paramètres régionaux, le nom de l’hôte, la jonction au domaine et la clé de licence.
Exemple de Guide Script pour Windows :
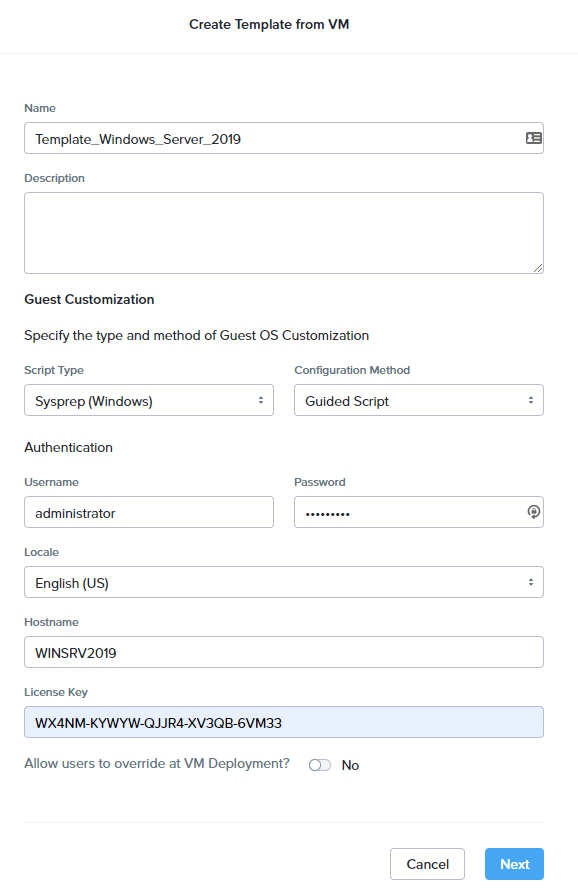
Toujours pour Windows, je vous conseille le site Windows Answer File Generator qui permet de créer simplement un fichier unattend.xml que vous pourrez utiliser dans Custom Script :
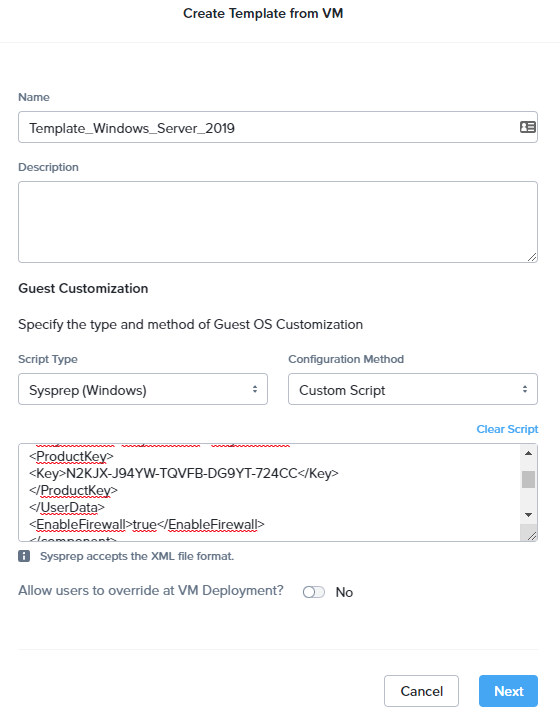
Exemple Linux de Guided Script :
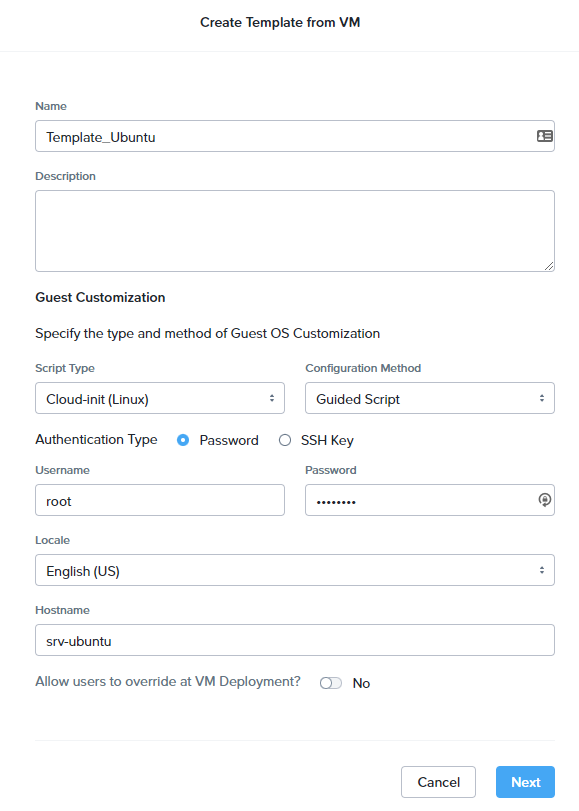
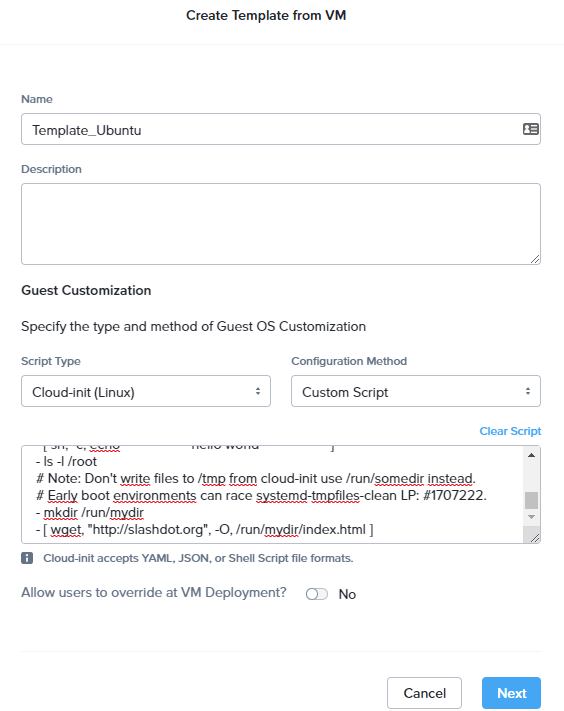
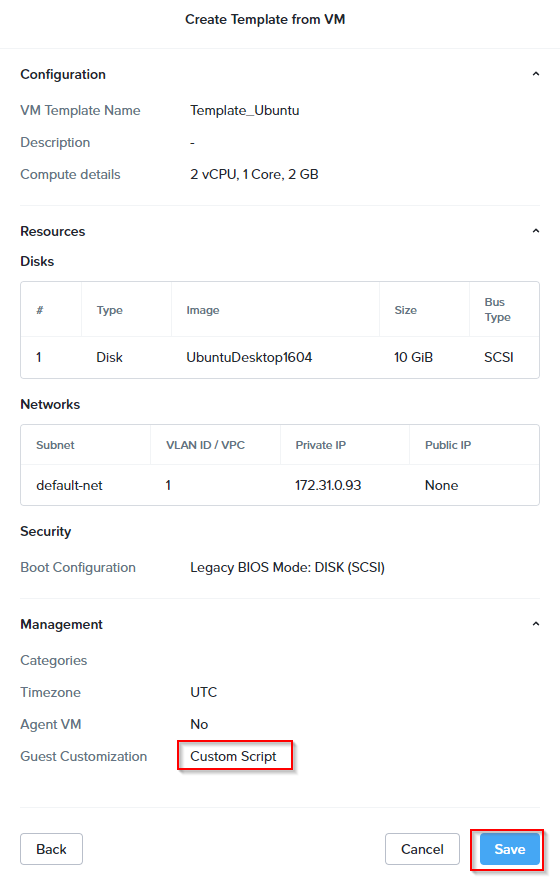
Depuis le menu Templates de Prism Central, nous allons pouvoir déployer des VM depuis notre template récemment créé :
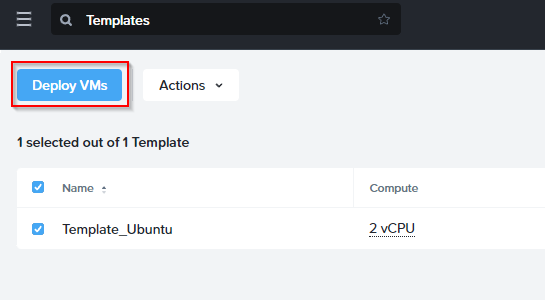
Je donne un nom à la ou les futures VM, je sélectionne le cluster de destination du déploiement, j’indique le nombre de machines à déployer et, le cas échant, l’index de numérotation initial pour l’incrémentation :
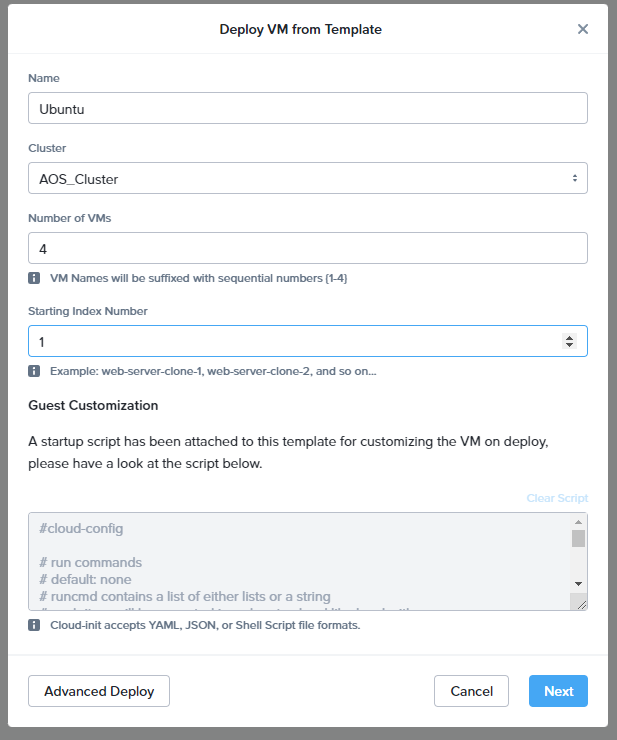
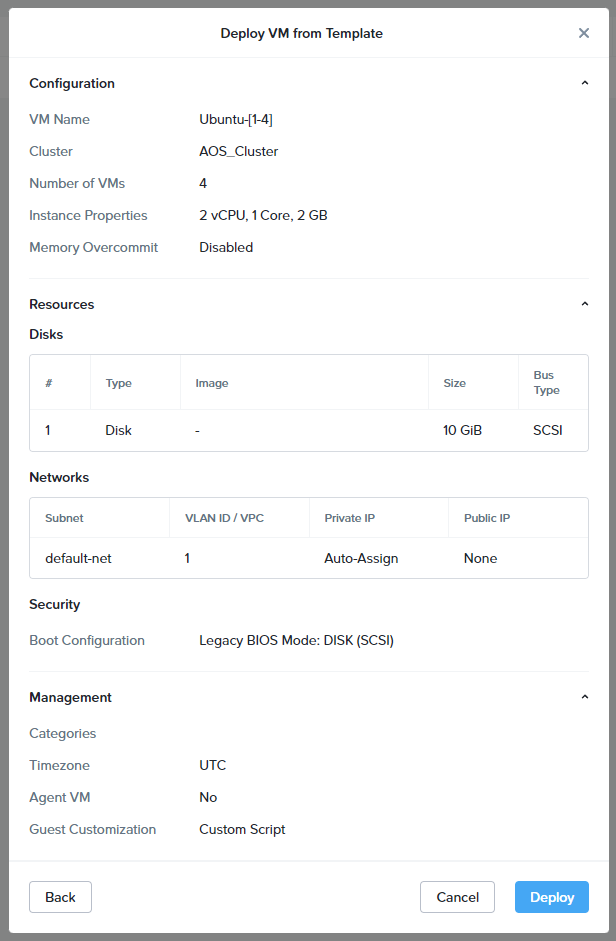
Pour l’exemple d’après, je sélectionne l’option Advanced Deploy :
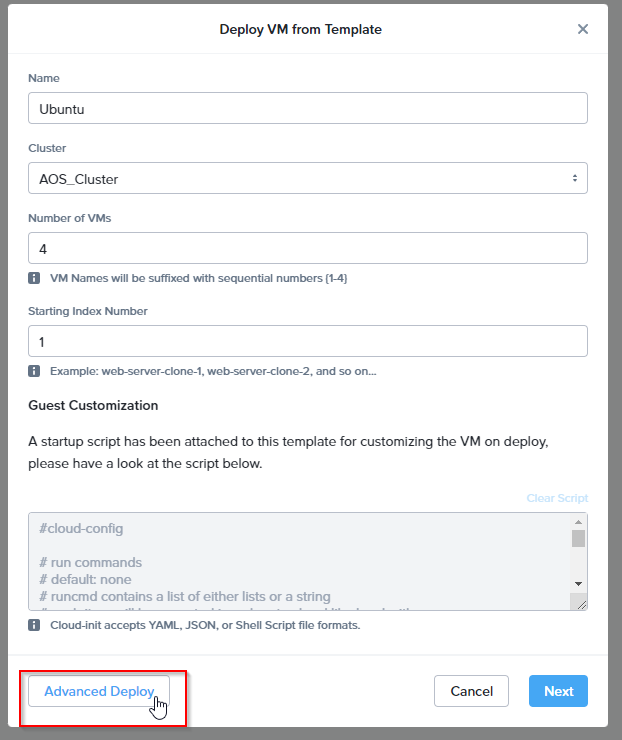
Le menu propose maintenant de personnaliser les ressources CPU et Mémoire :
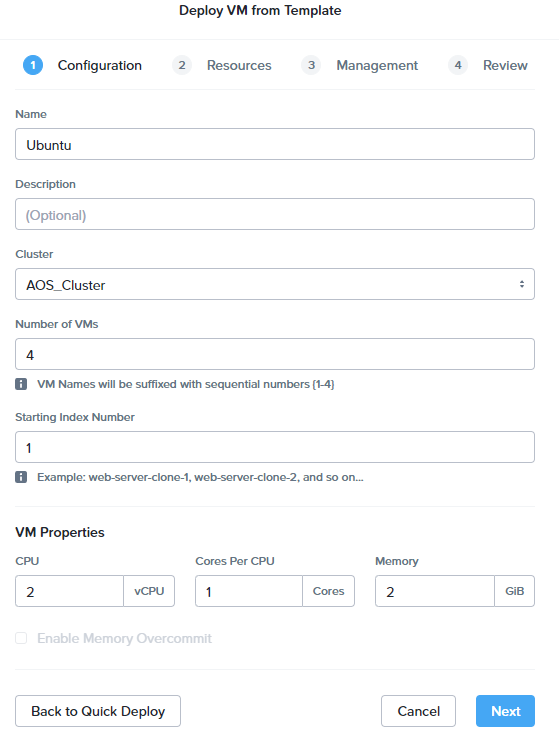
Puis de modifier l’emplacement réseau. Il est possible de fixer une IP statique si on ne crée qu’une VM à la fois :
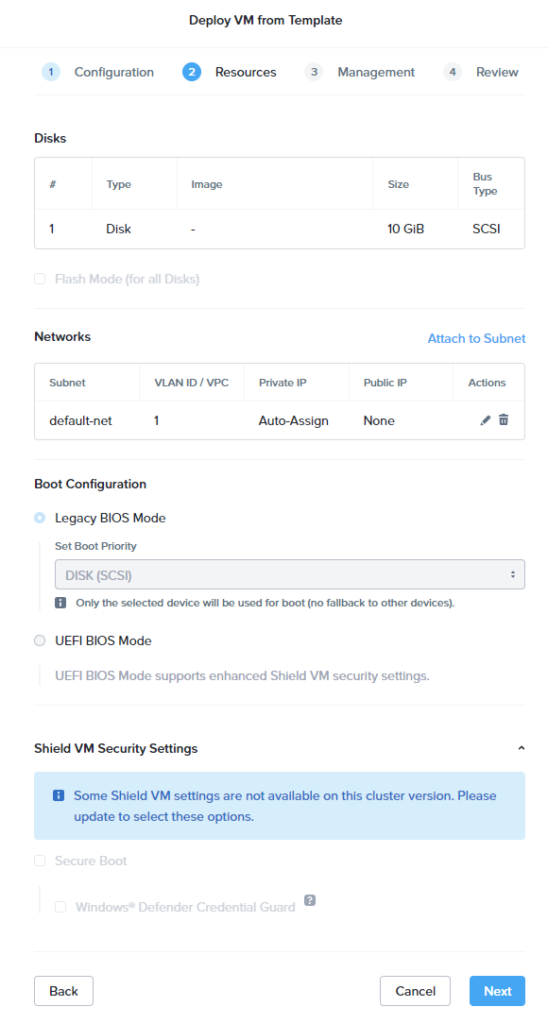
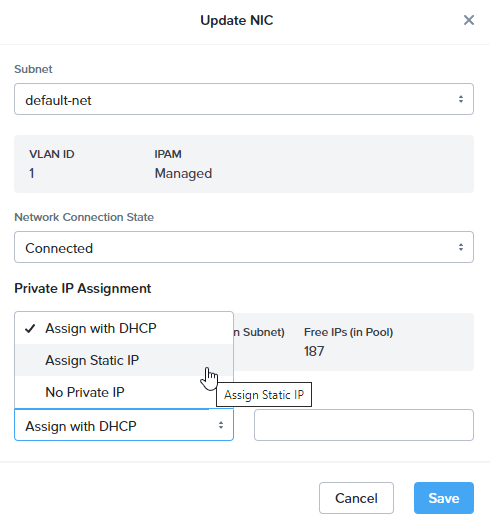
Dans la 3e partie, on peut revoir les catégories associées (il faut que la VM qui a servi pour le template soit déjà dans une catégorie) et la timezone, si cela est permis, on peut modifier le script de customisation :
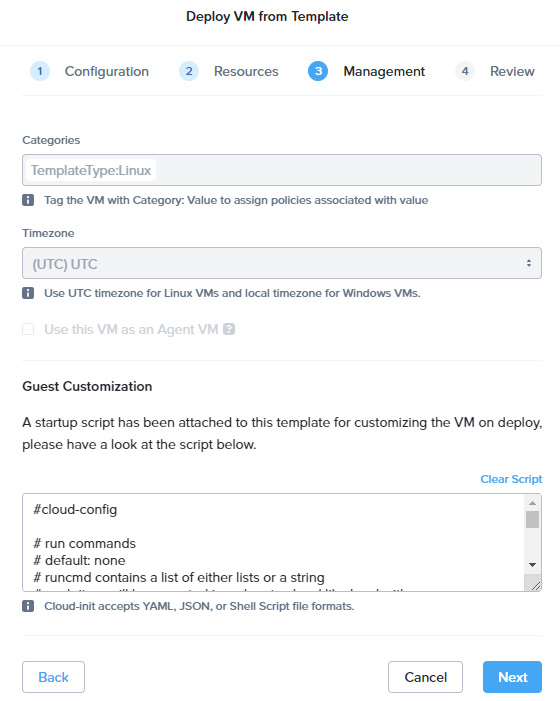
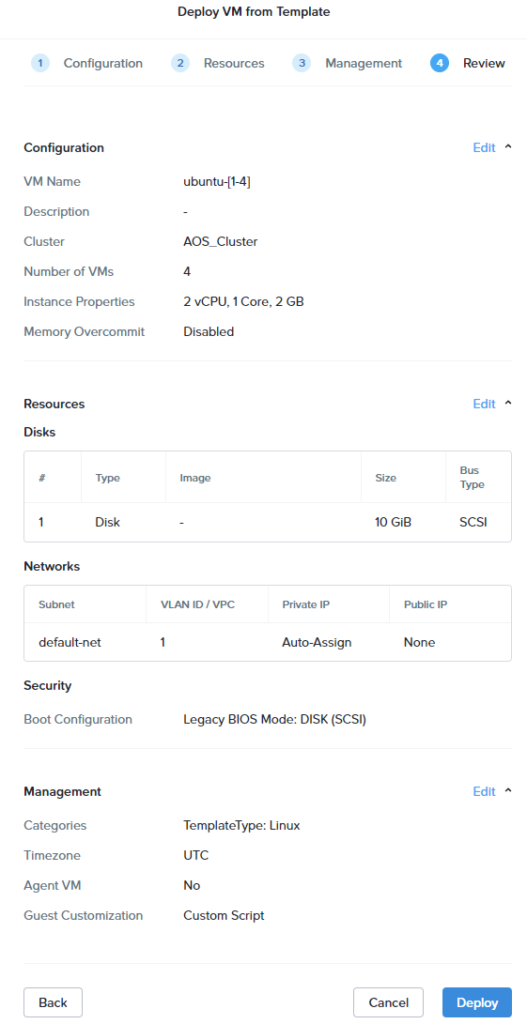
Apres avoir cliqué sur Deploy, une tâche est créé et le provisionnement des VM débute:
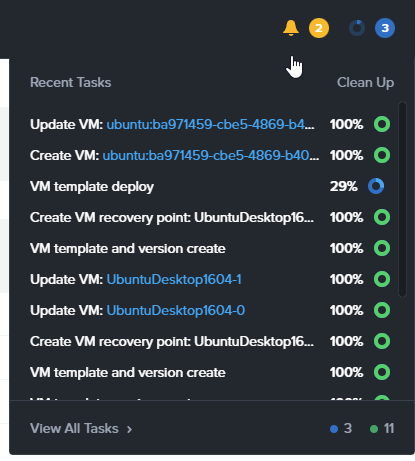
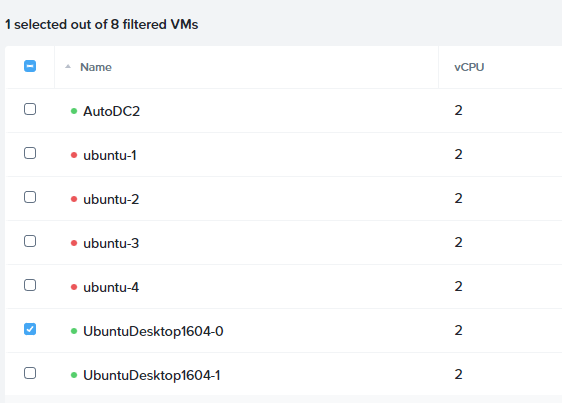
Dernier point intéressant : depuis le menu Templates, sélectionner le template à modifier, puis, dans le menu Actions deux options sont disponibles :
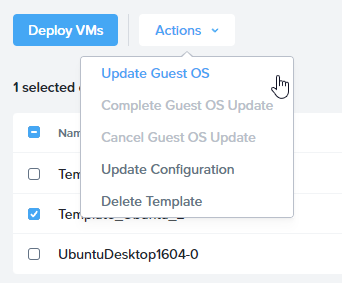
Update Guest OS permet de mettre à jour la VM, pour installer des mises à jour de sécurité, par exemple ou pour le déploiement de nouveaux programmes. L’option permet de déployer une machine, de l’éditer, puis d’apporter les modifications au template :
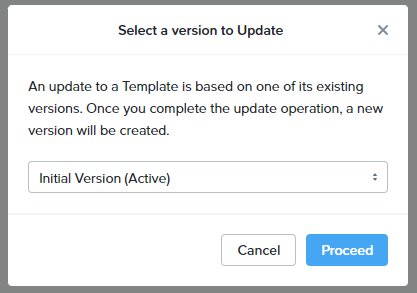
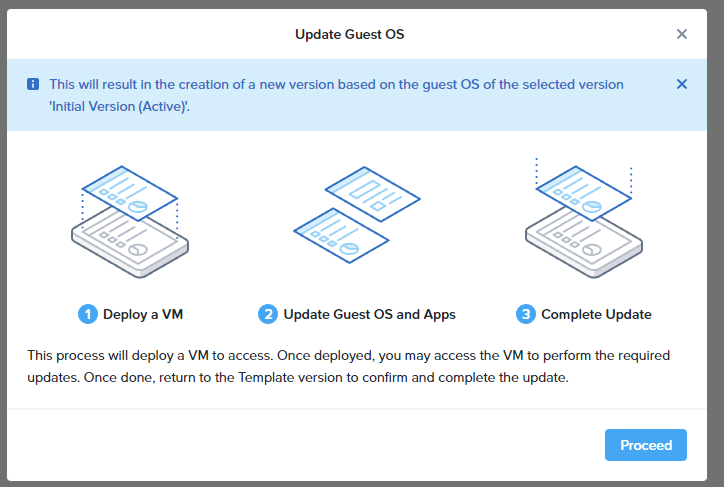
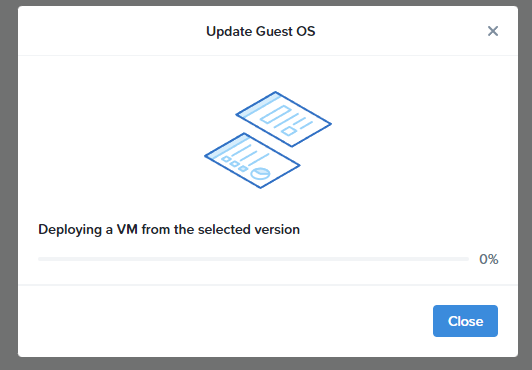
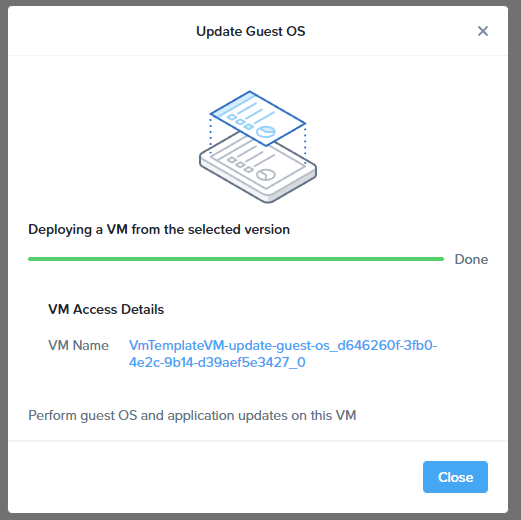
Je mets à jour la machine, puis je l’éteins.
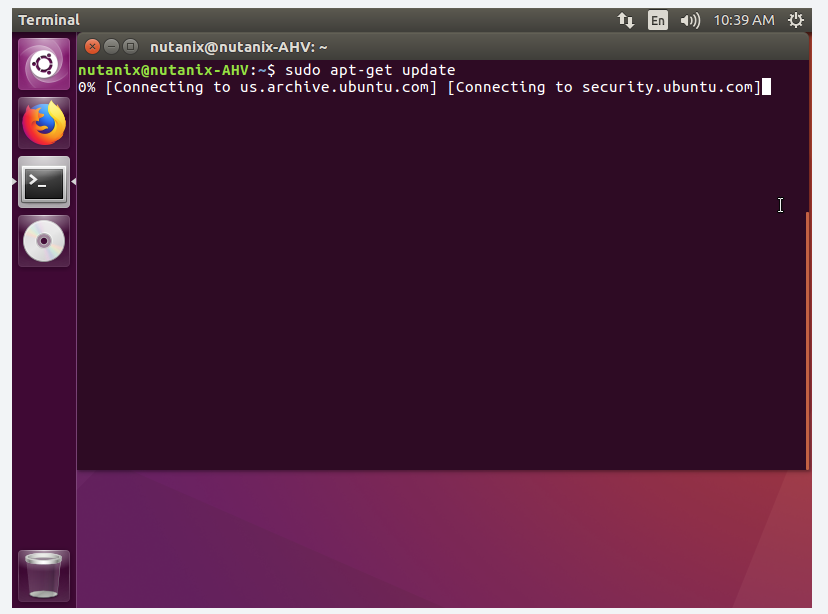
Je retourne dans le menu Templates de Prism Central et, je sélectionne le template que je viens d’éditer. Il est facilement repérable car il a le statut Update Initiated …

Je choisis si je conserve les modifications en cliquant sur Complete Guest OS Update, ou si les annule avec Cancel Guest OS Update :
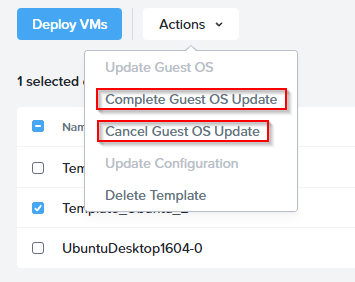
En choisissant Complete Guest OS Update, je donne un nouveau nom de version, une description claire de ce que j’ai réalisé dans la machine et j’active ce nouveau template:
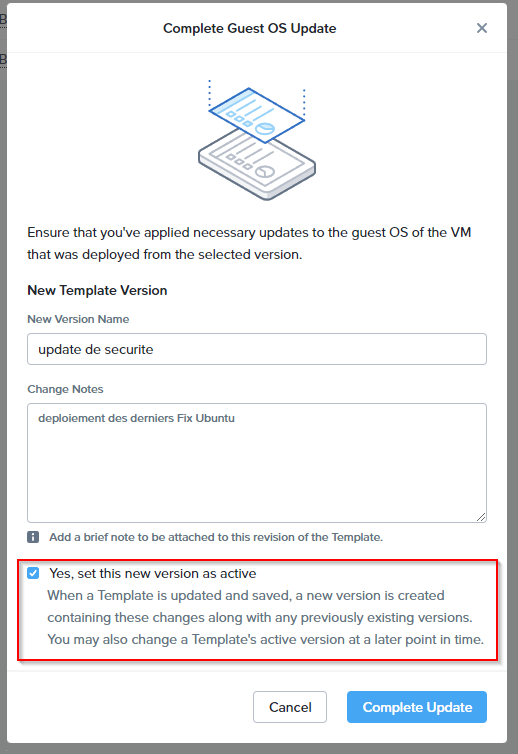
La version active du template est mise à jour avec nos dernières modifications :
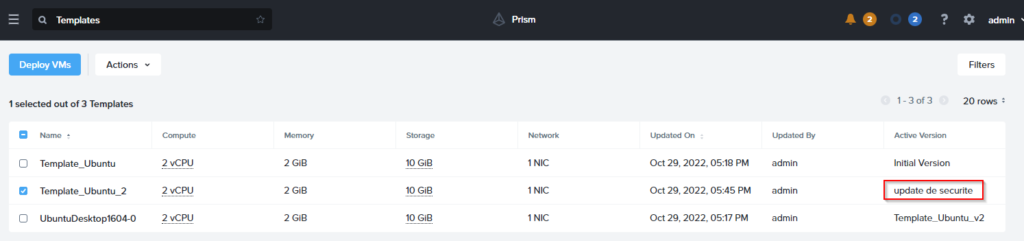
L’autre option du menu Actions consiste à changer les paramètres du template avec Update Configuration :
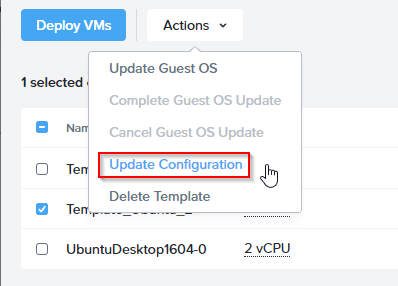
Ces nouveaux paramètres peuvent s’appliquer soit à la version active soit à n’importe quelle version précédente du template permettant leur réactivation. Ils concernent toutes les étapes, de 1 à 4, de création du template:
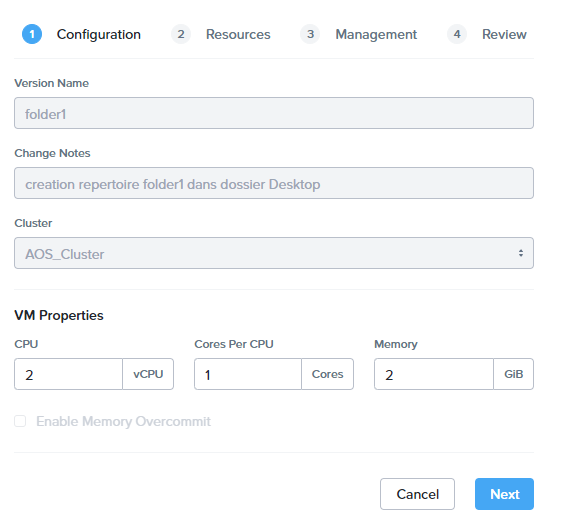
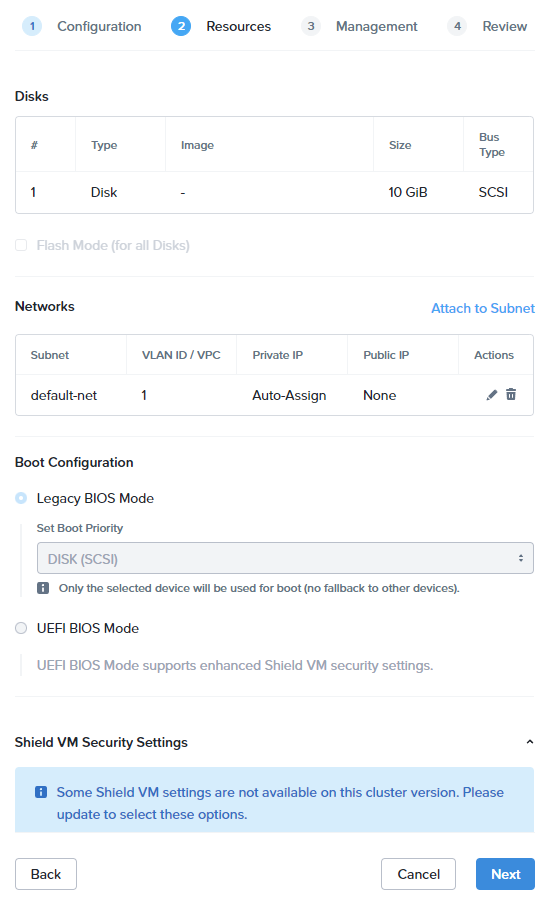
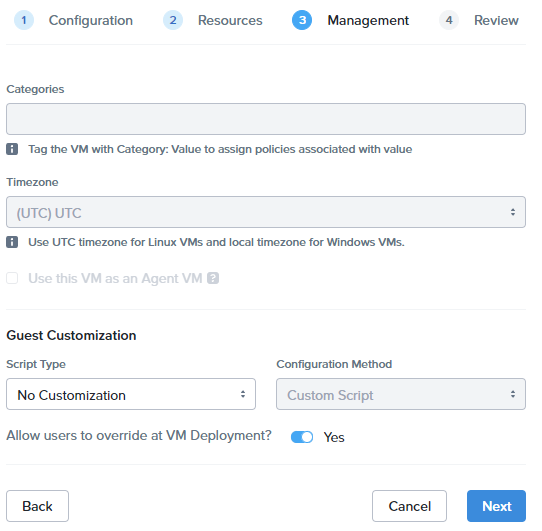
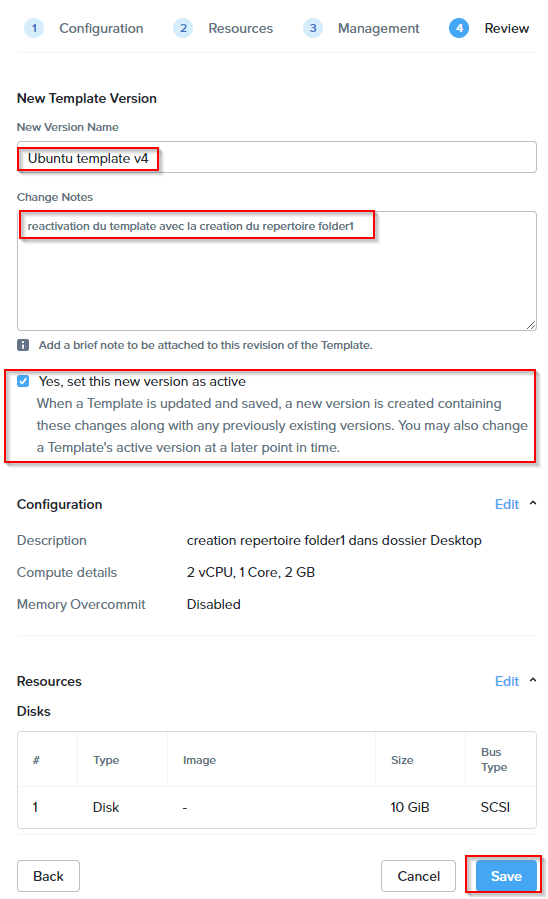
Voilà qui conclut notre tour d’horizon des templates à la sauce Nutanix, n’hésitez pas à partager l’article sur les réseaux s’il vous a aidé à y voir plus clair.
