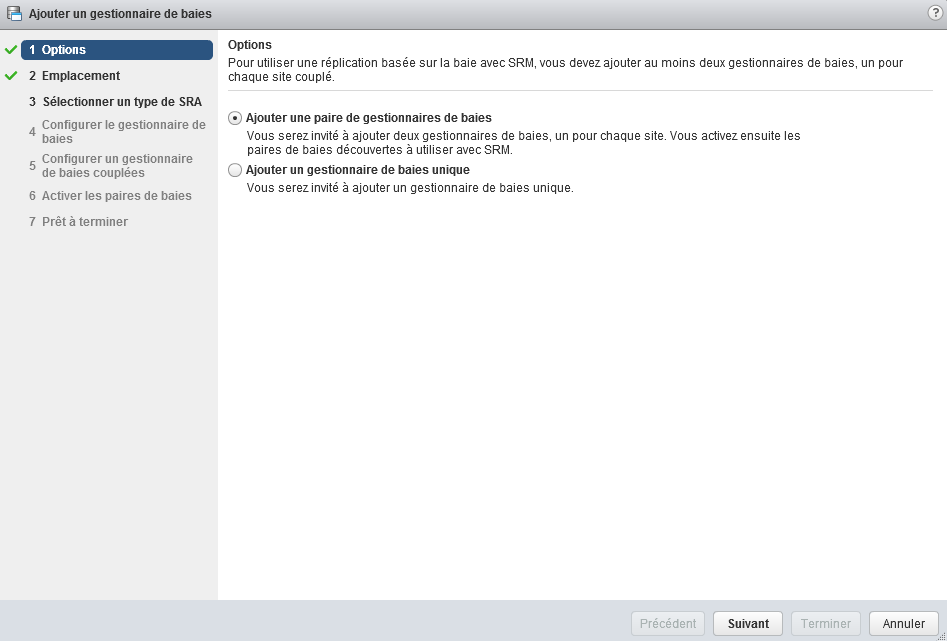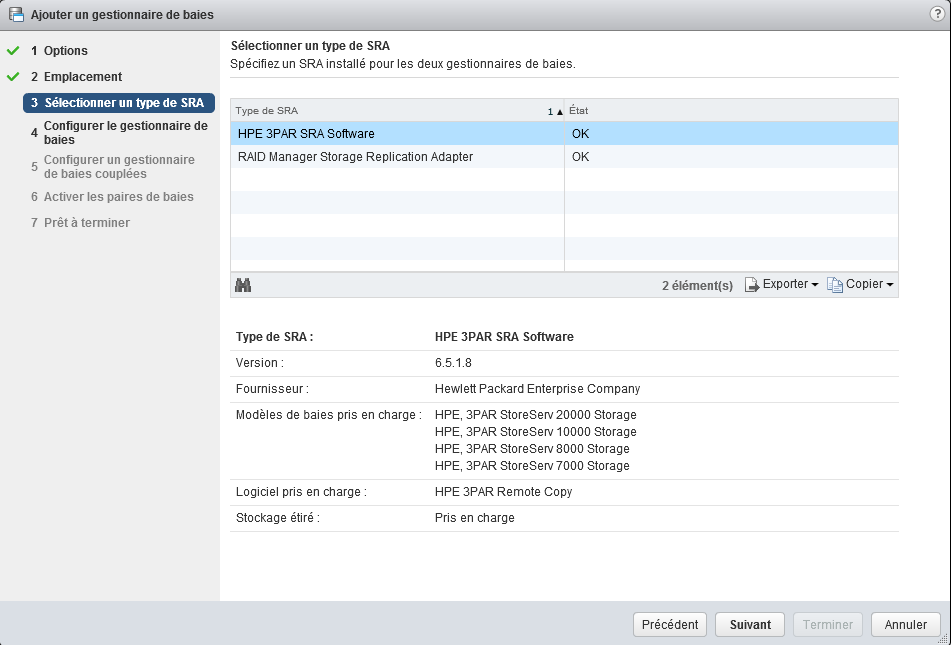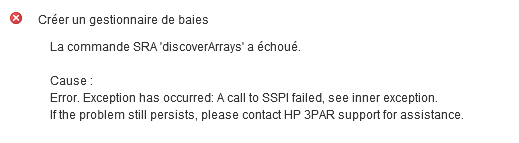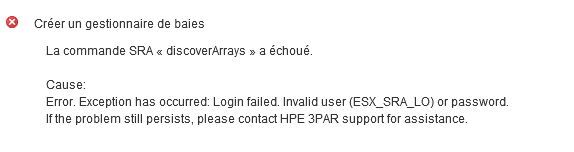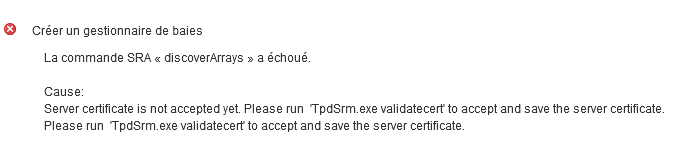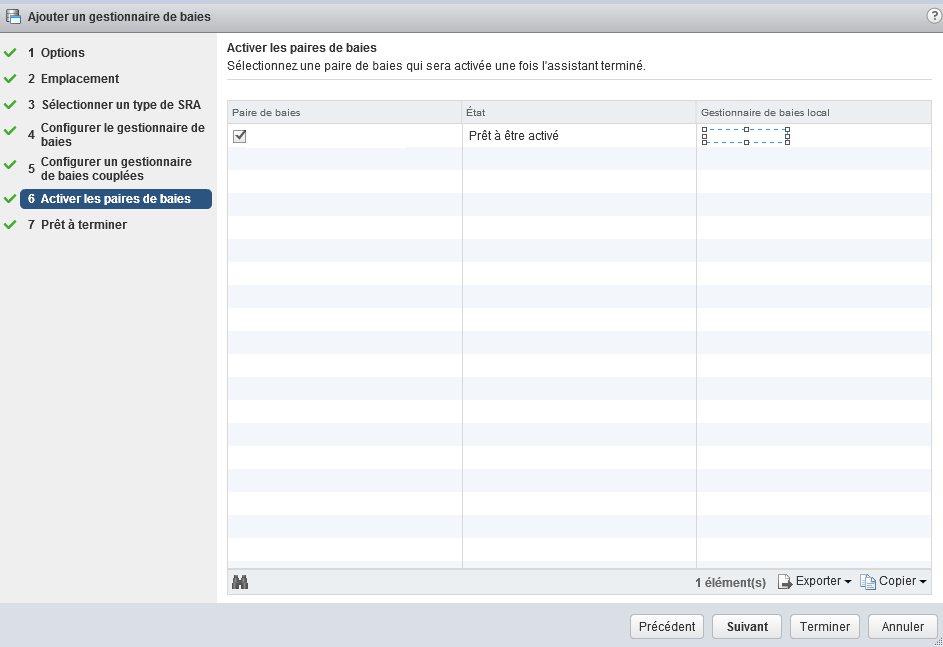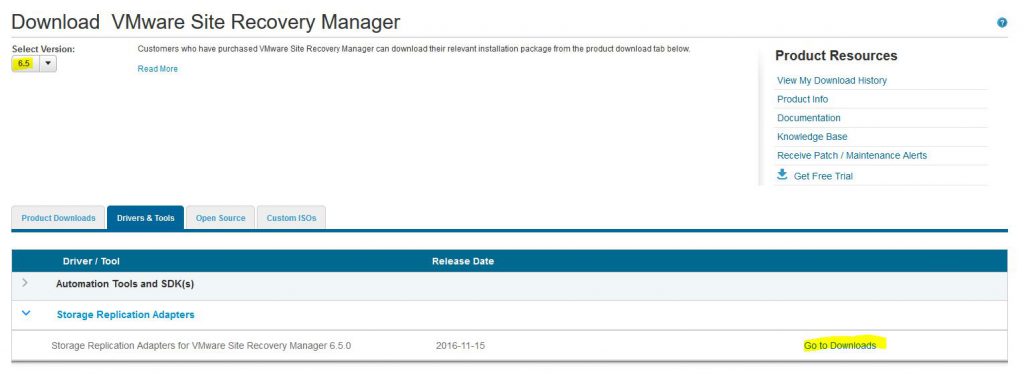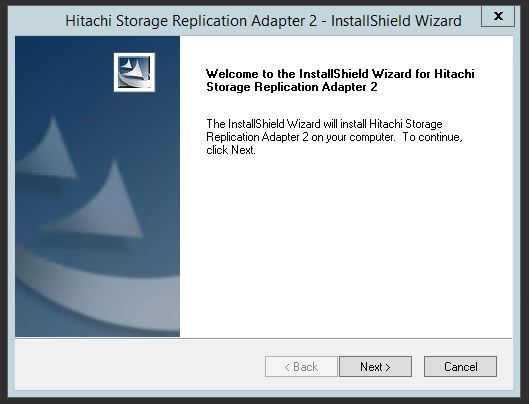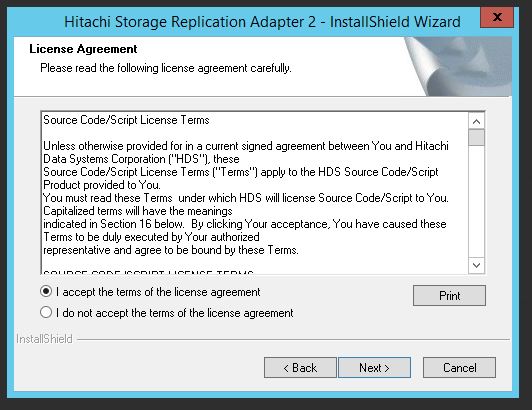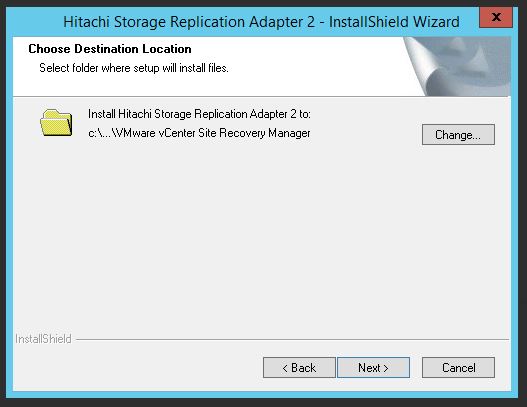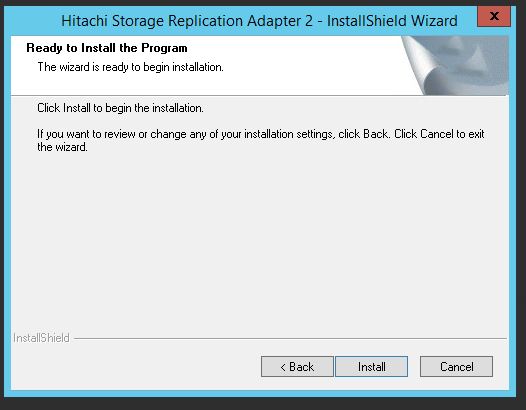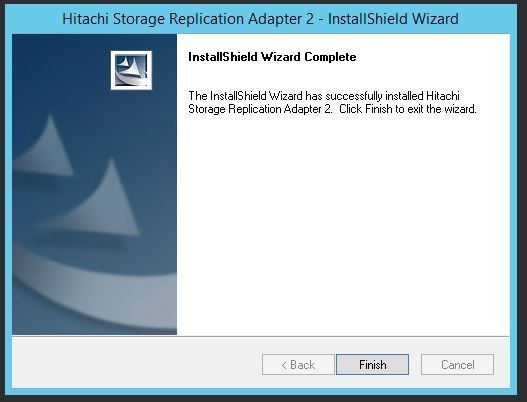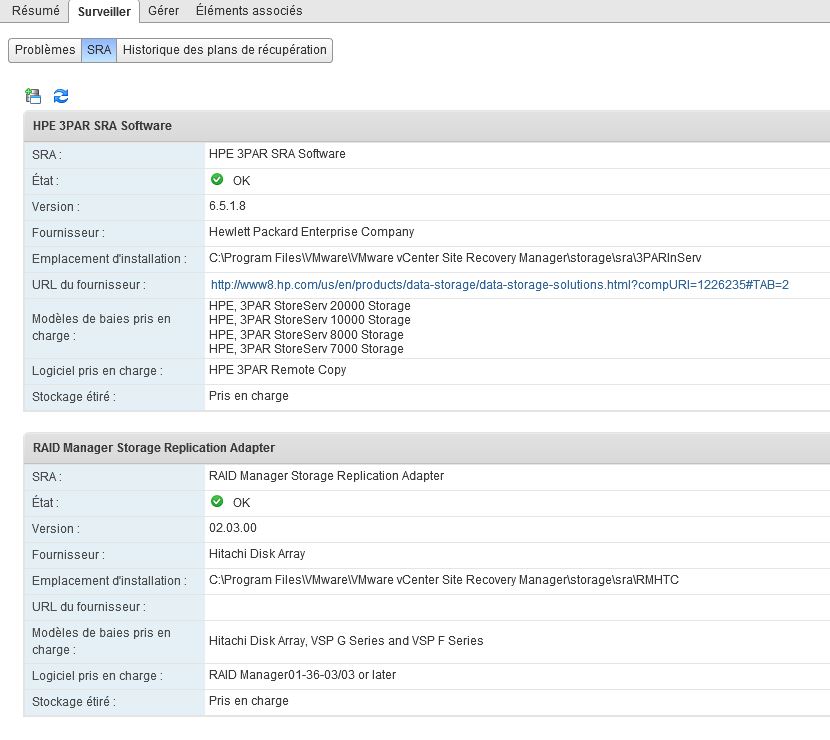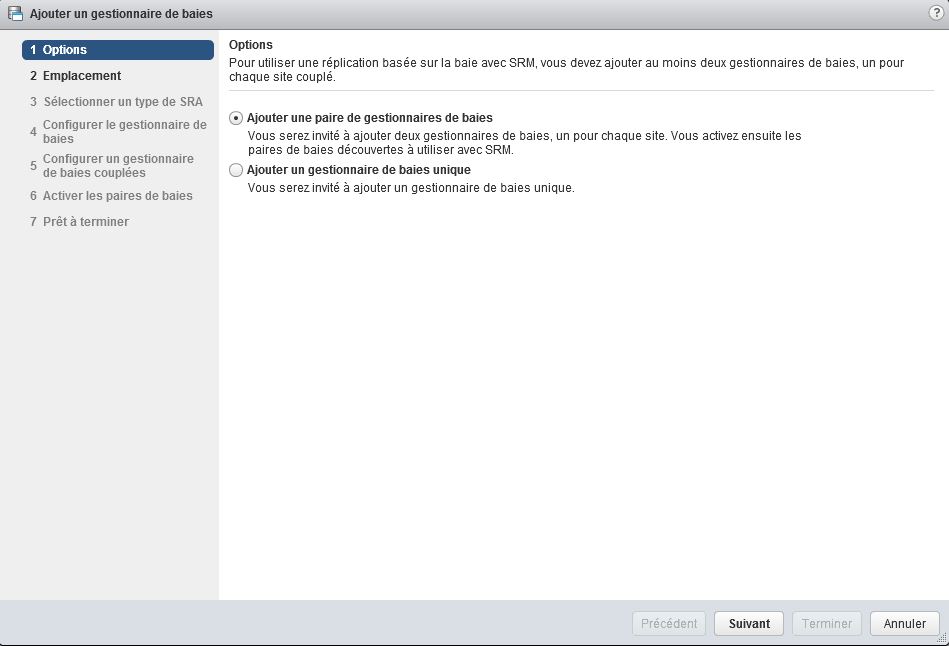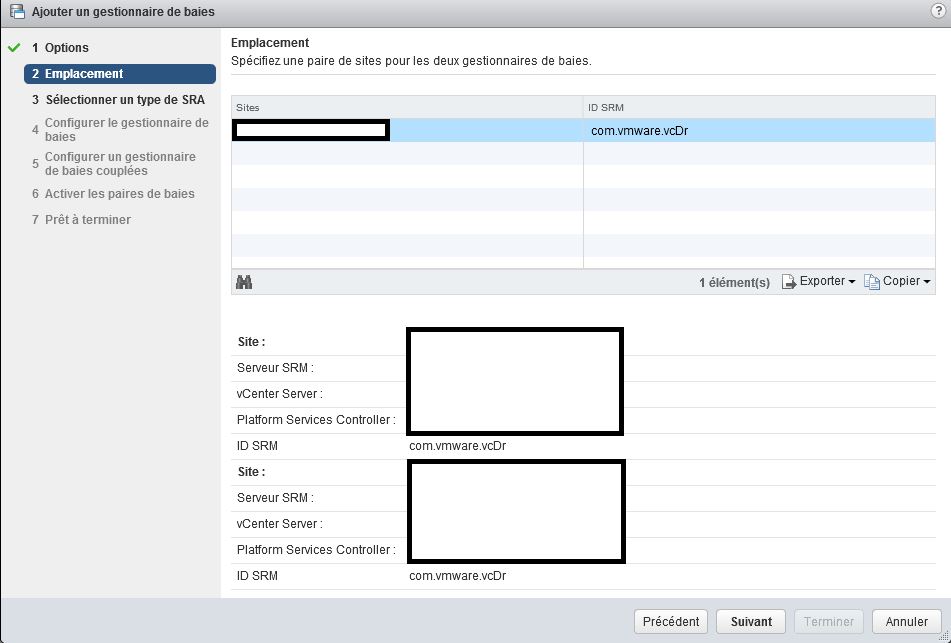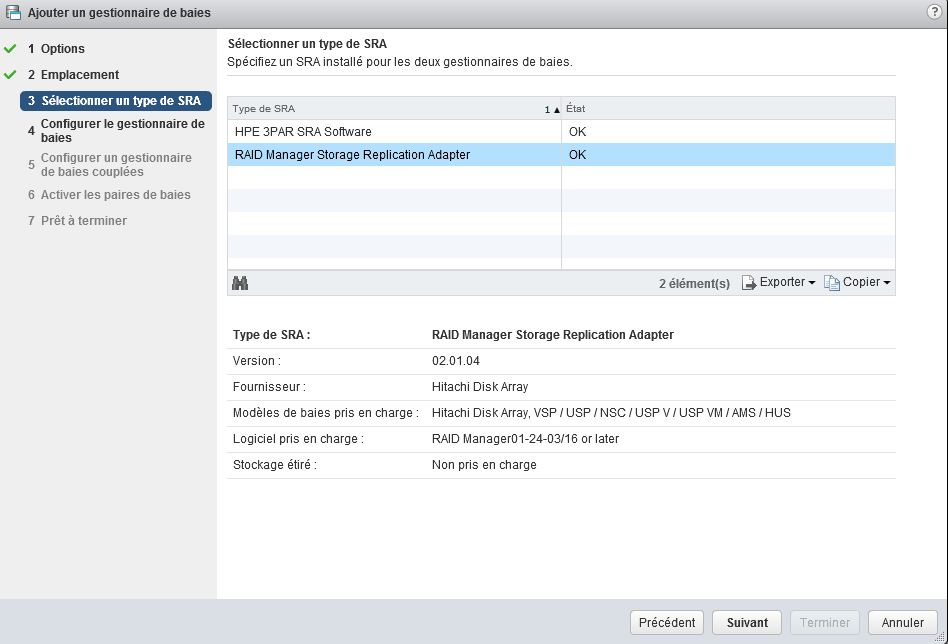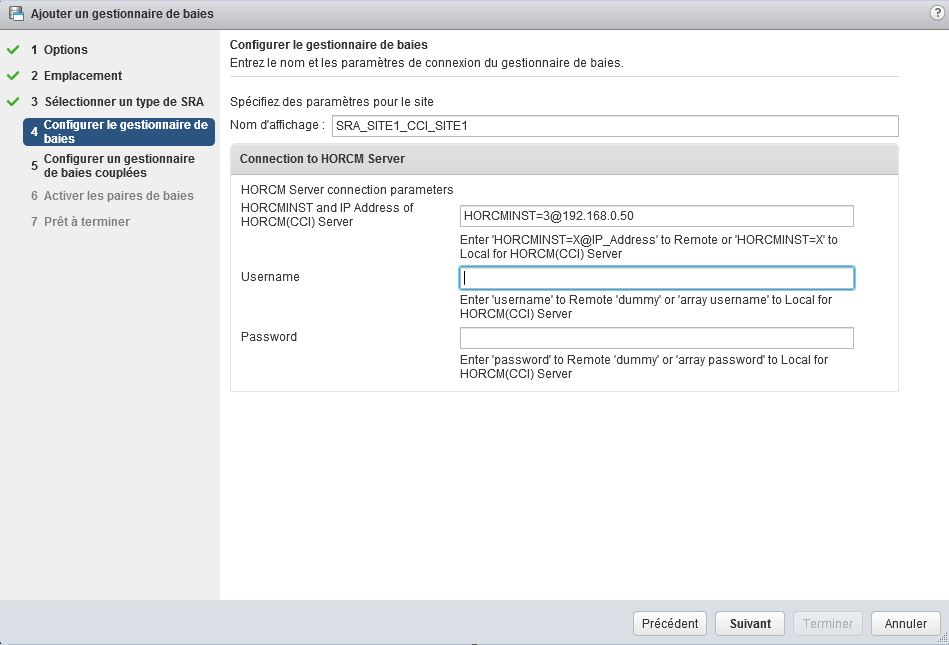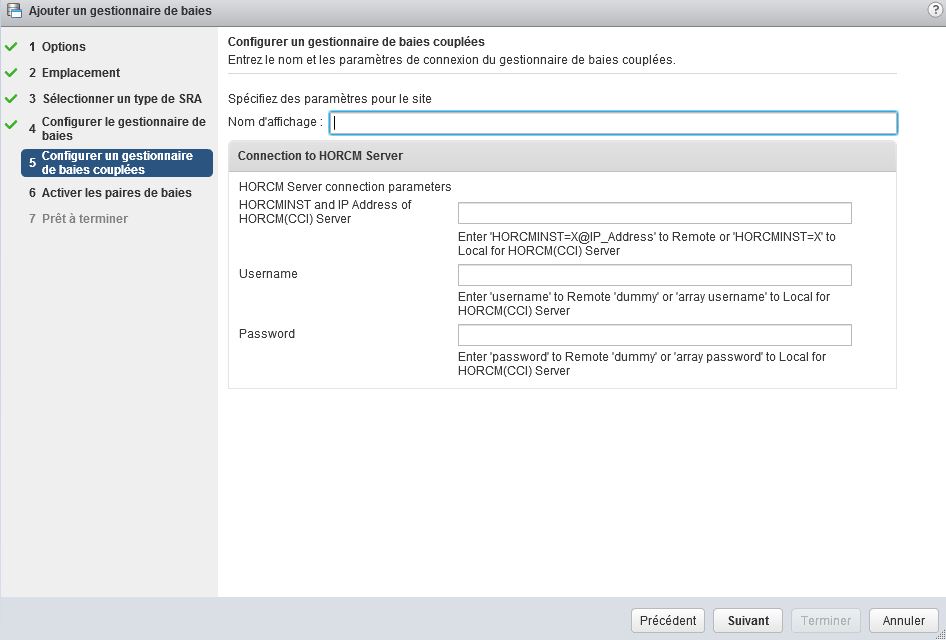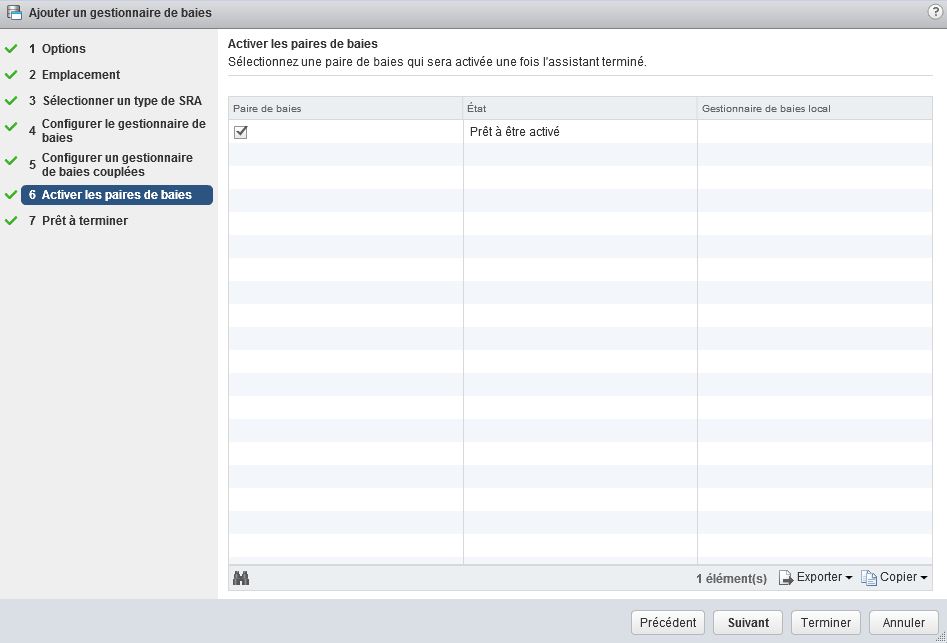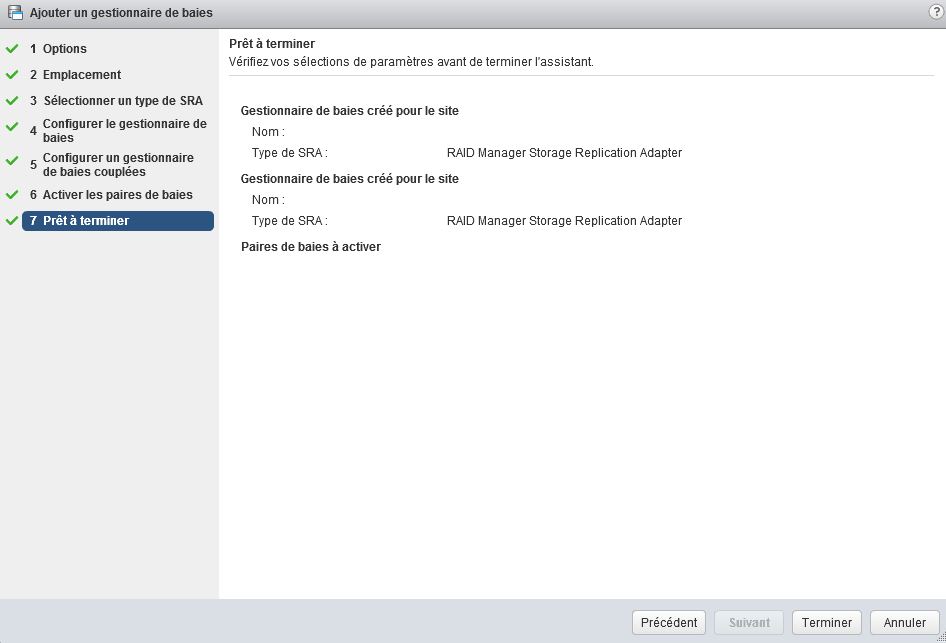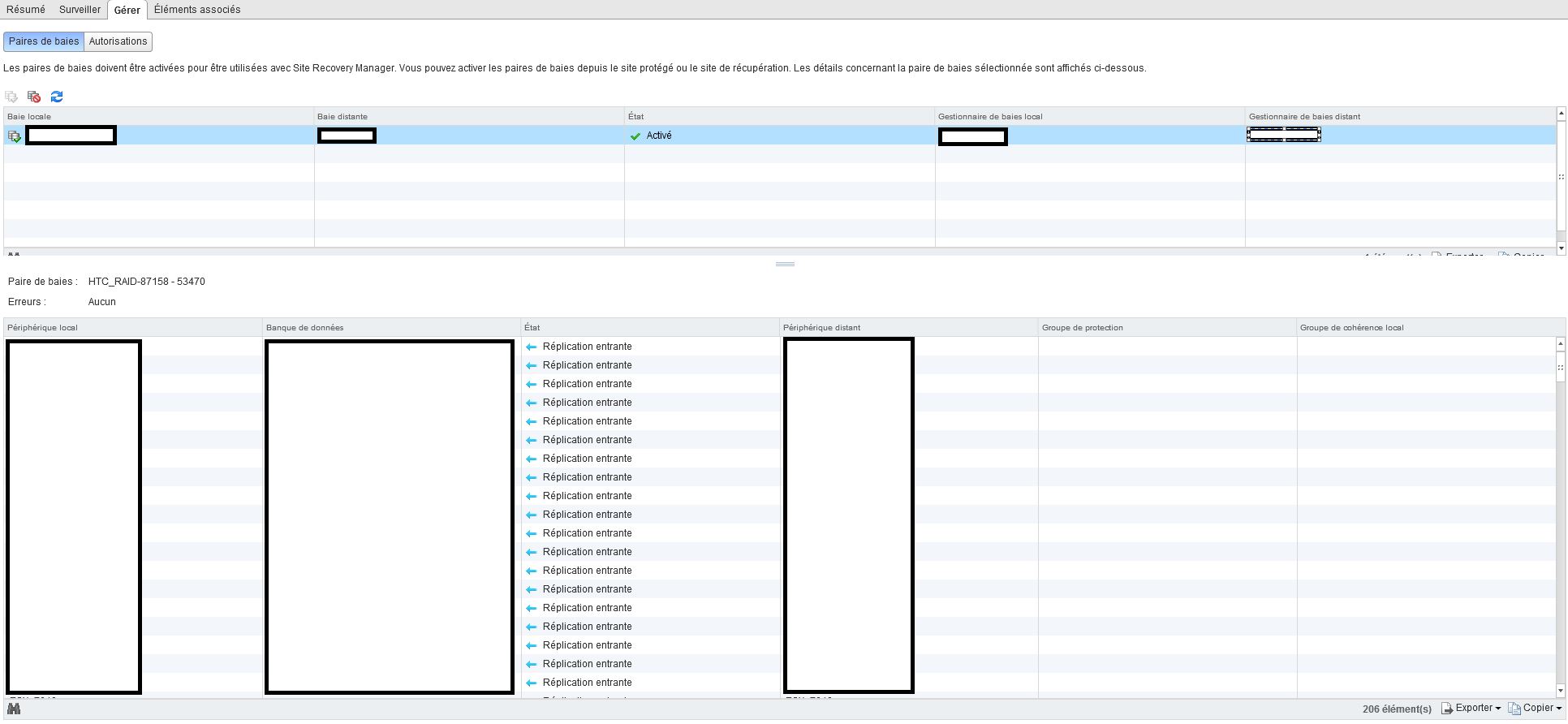Intégration SAN Hitachi HDS avec le Storage Replication Adapter dans Site Recovery Manager 6.5
1ere étape : VMware Compatibility Guide, trouver la version de SRM compatible avec votre SRM et votre stockage, voir aussi le site du fabricant lorsque les versions proposées ne sont plus toutes récentes…
2eme étape : Récupérer le SRA depuis my.vmware.com, bien choisir sa version de SRM puis “Drivers & Tools” > “Go to Downloads”
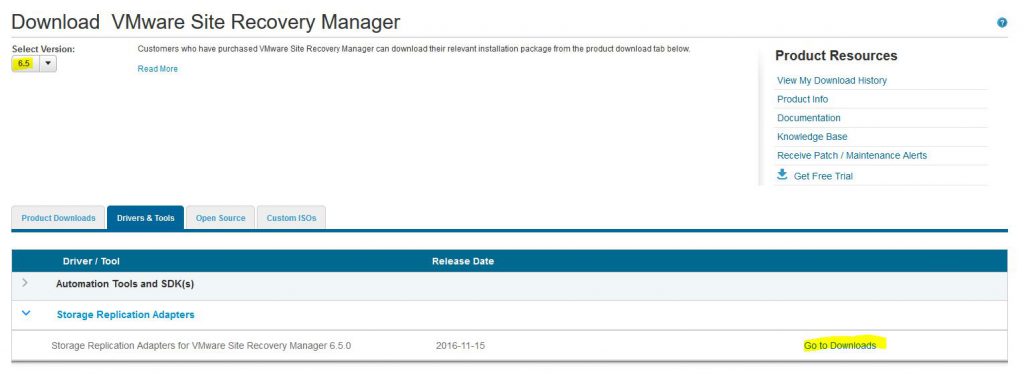
Sélectionner le SRA qui correspond au type de stockage à piloter, ici du SAN Hitachi:

3eme étape : installer le SRA sur vos serveurs SRM : setup > next > next > next …
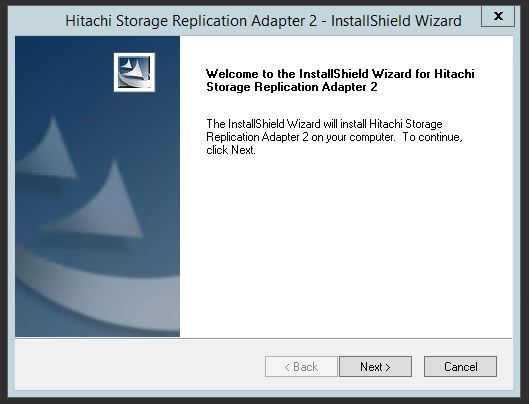
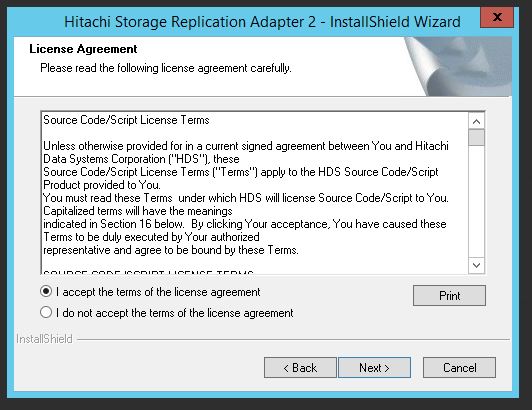
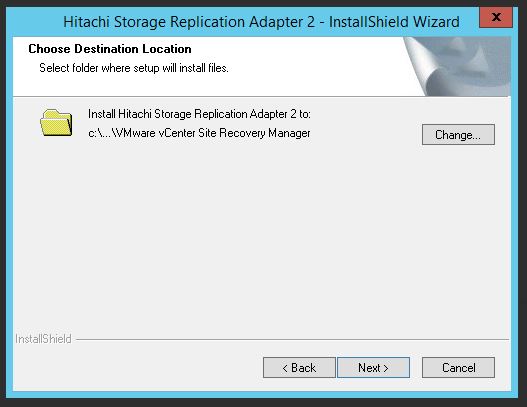
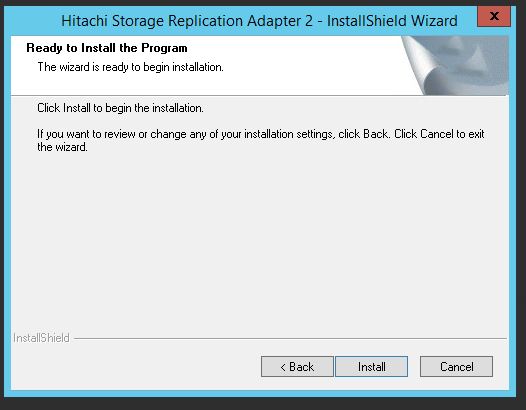
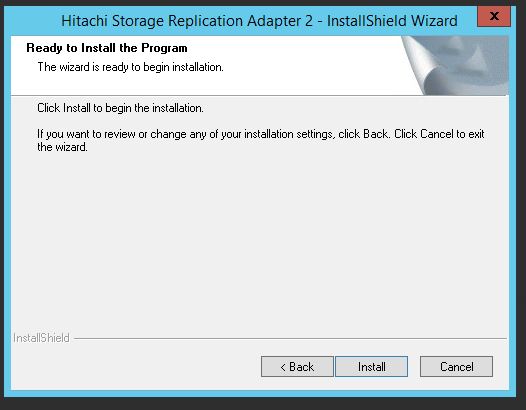
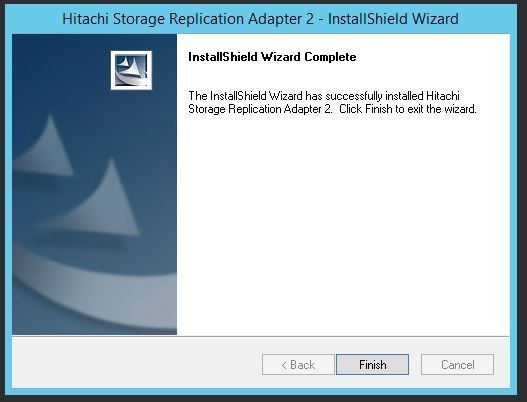
4eme étape : vérifier la présence du SRA dans SRM :
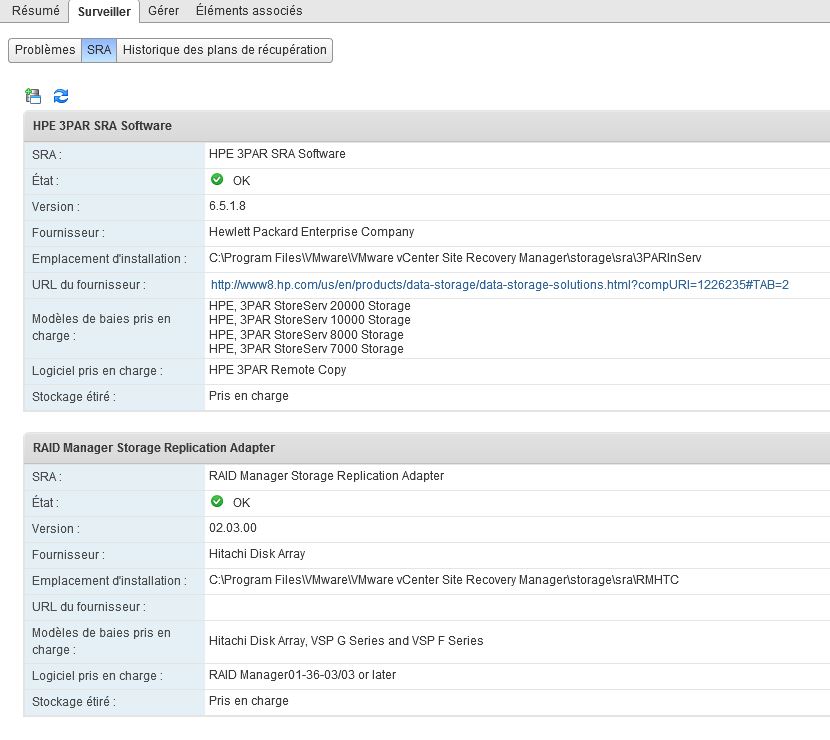
5eme étape, si comme nous vous avez limité l’accès aux Command Devices en ssh, ajouter les opérations suivantes à défaut vous aurez droit au message :

Créer un gestionnaire de baies : com.vmware.vcDr.dr.stockage.fault.CommandFailed.summary
Cause: com.vmware.vcDR.dr.storage.fault.LocalizableAdapterFault.summary
Ici, il faut ajouter la variable d’environnement RMSRA_USE_SSH à 1.
Le serveur distant est un linux Suse donc nous avons deux autres variables à configurer:
RMSRA_TEL_RESPS à vt100
et RMSRA_TEL_WAITS à /terminal type\? /i
soit
setx RMSRA_TEL_WAITS "/terminal type\? /i" /m
setx RMSRA_TEL_RESPS vt100 /m
setx RMSRA_USE_SSH 1 /m
Toutes ces spécificités et bien d’autres sont documentés dans le pdf qui accompagne le SRA. Il y est d’ailleurs indiqué comment enregistrer le fingerprint de la clé RSA mais je n’ai jamais réussi à exploiter leur ligne de commande donc j’utilise plutôt celle-ci
echo y | plink.exe -ssh root@HORCM_IP "exit"
6eme étape : Configurer la connexion avec le stockage aux travers du SRA
L’option par défaut nous permettra de configurer directement chaque baie sur chaque site:
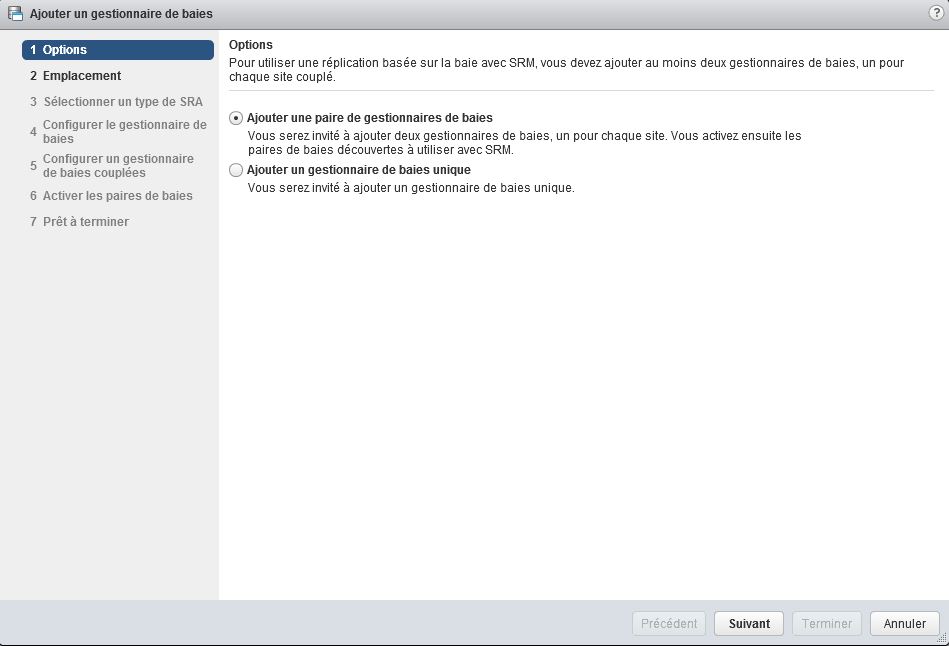
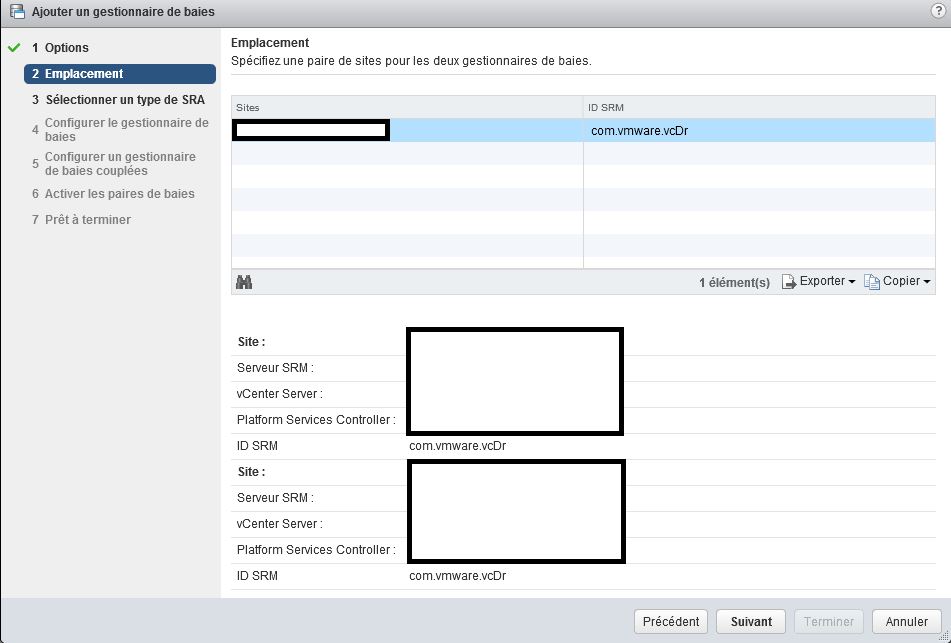
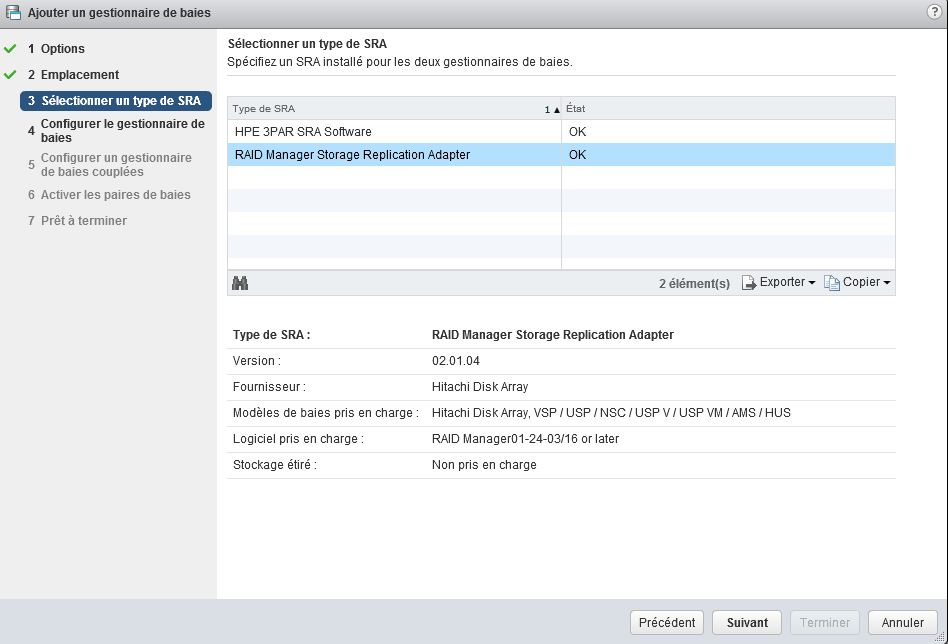
Ici la convention correspond au numéro de l’instance HORCM puis l’adresse IP du serveur par exemple HORCMINST=3@192.168.0.50.
C’est très pratique, chacun son instance plutôt que de multipler les serveurs, avec une baie qui héberge aussi du stockage pour des machines physiques cela évite d’avoir la visibilité sur toutes les réplications, mais pas d’inquiétude dans tous les cas SRM ne pilotera que les réplications avec des VMs.
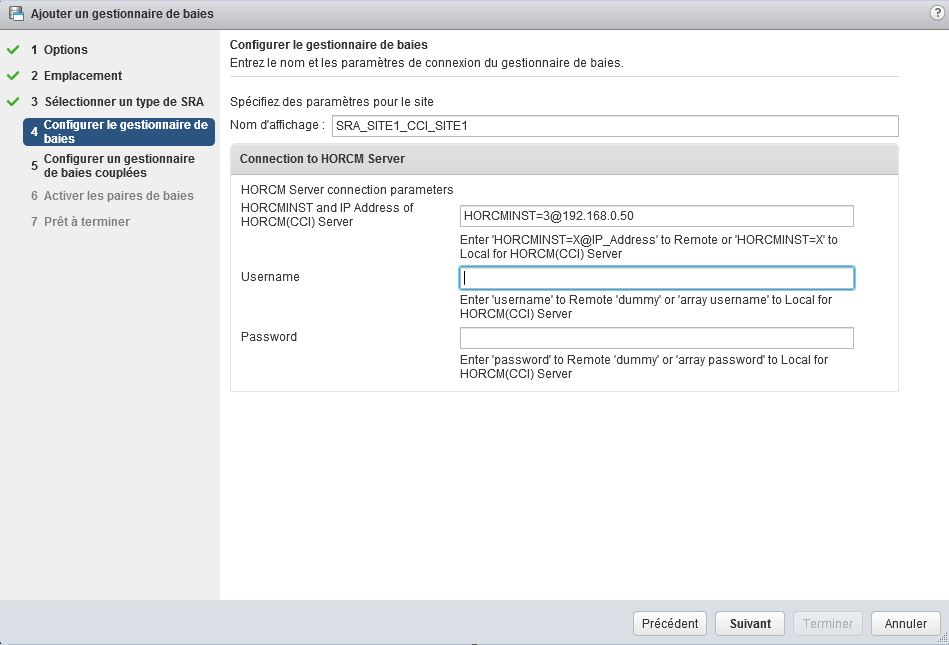
Puis on passe à l’autre site vers l’autre baie
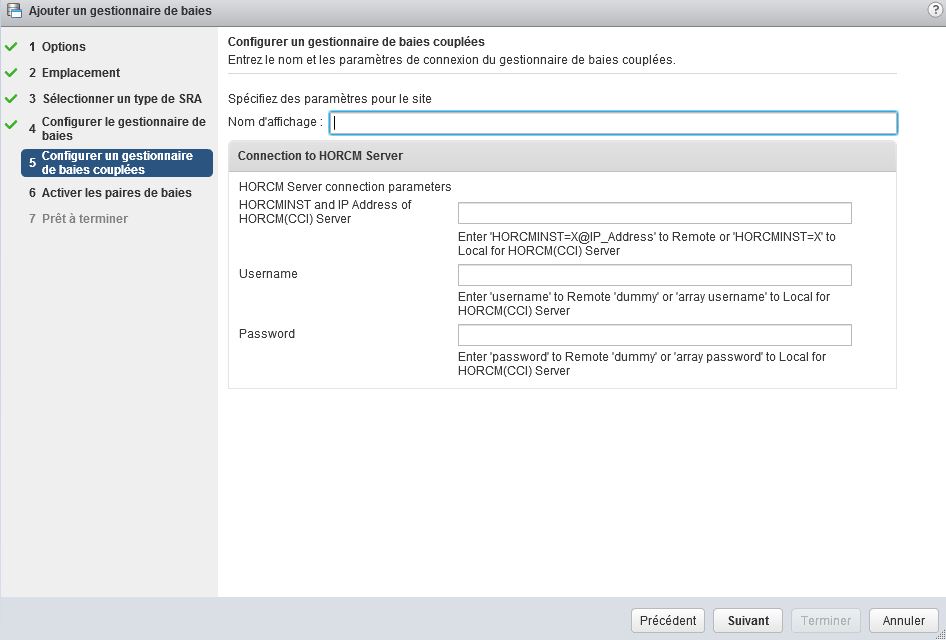
Les paires s’appairent
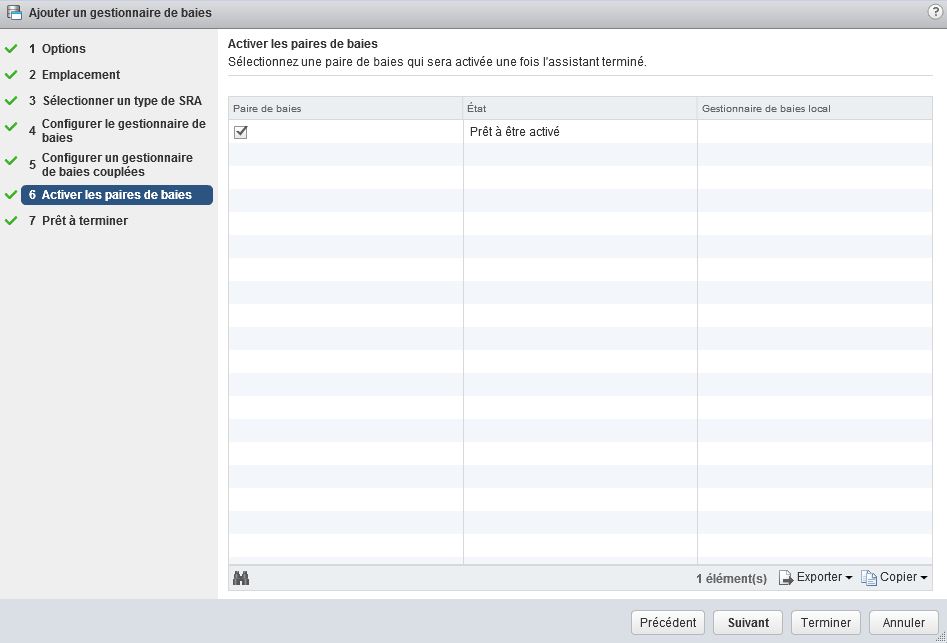
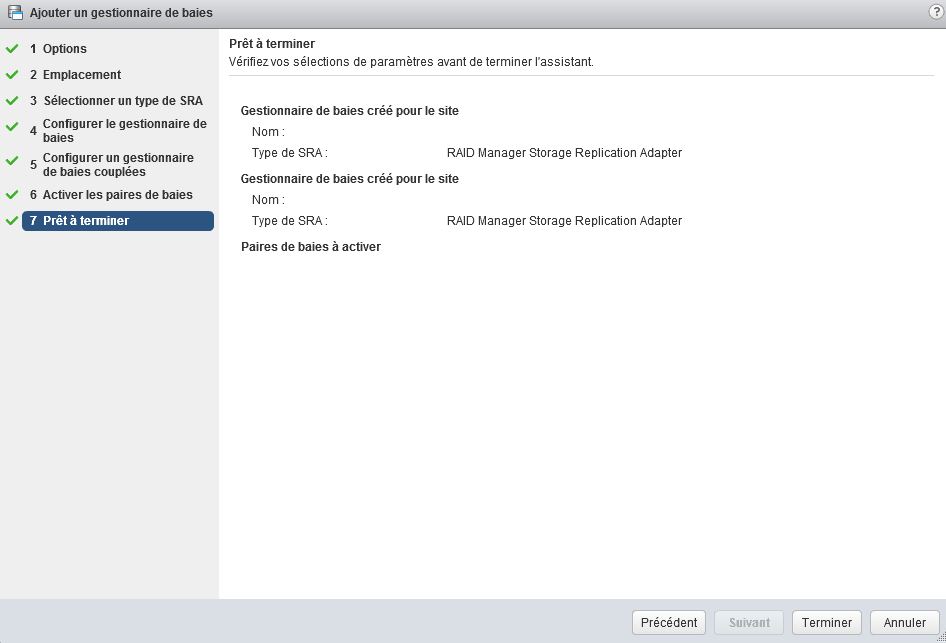
Félicitation, si tout est OK, vous devriez voir vos réplications et leur sens depuis chacun des SRA.
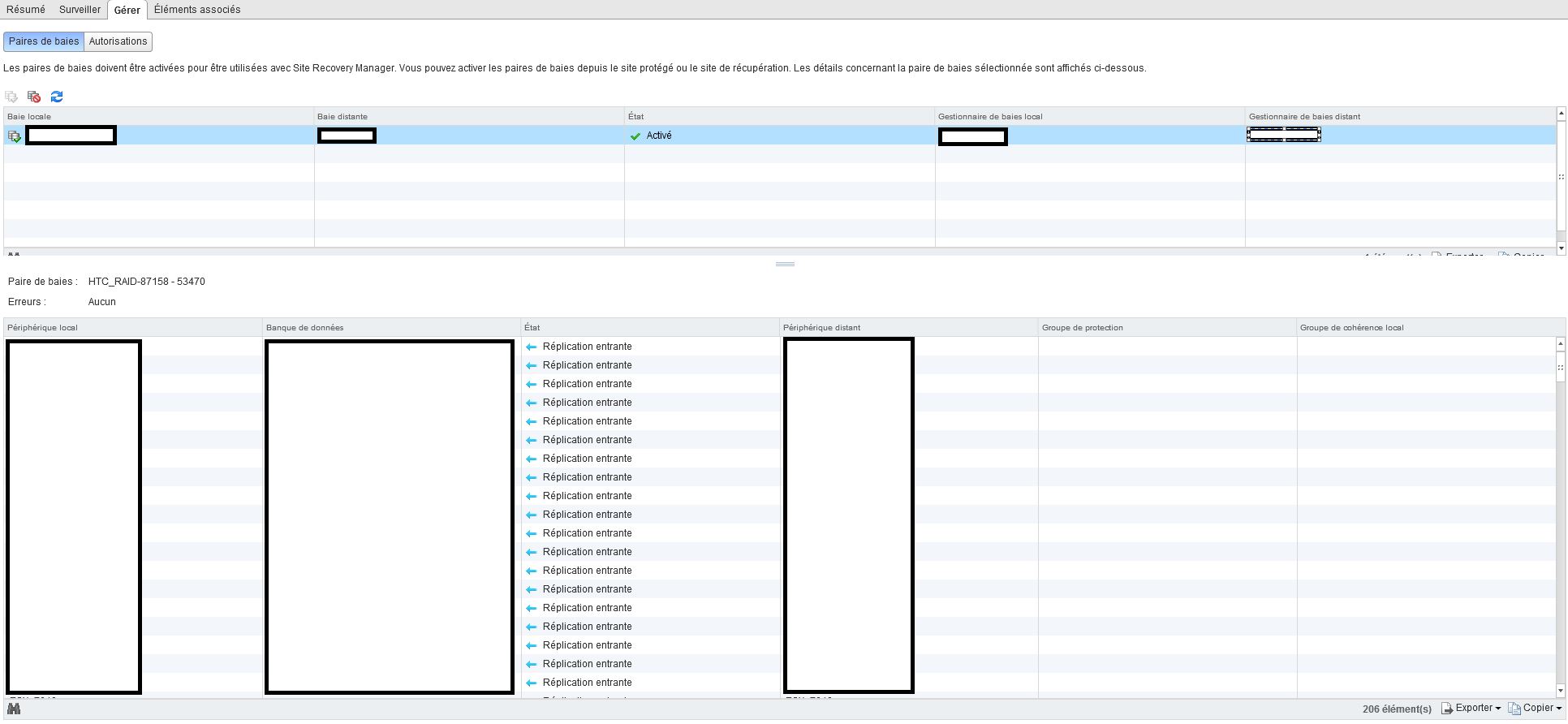
Partager la publication "SRM 6.5 SRA Hitachi HDS"