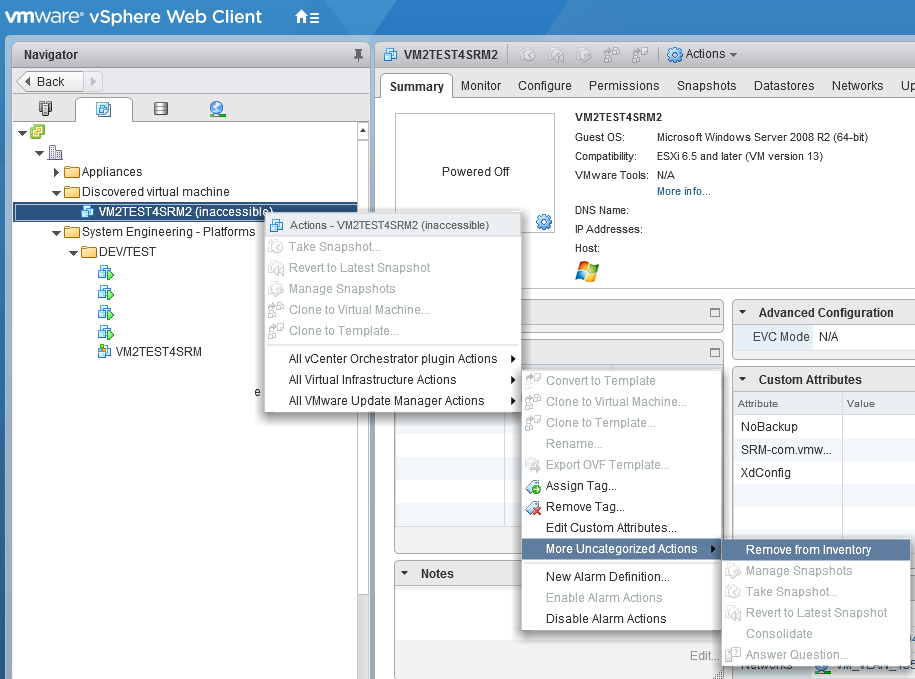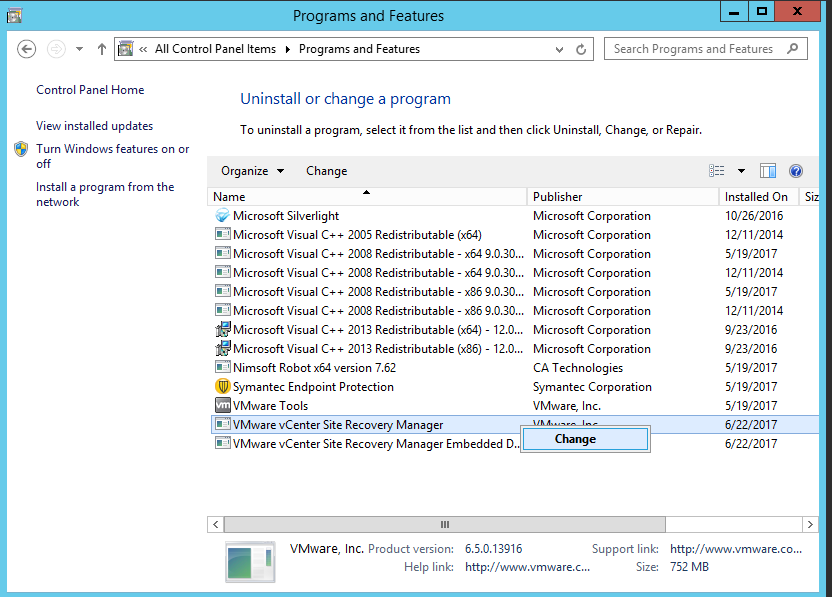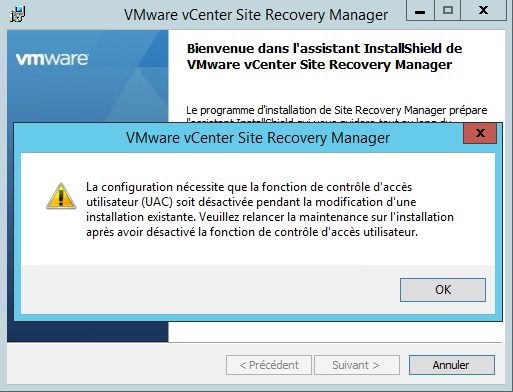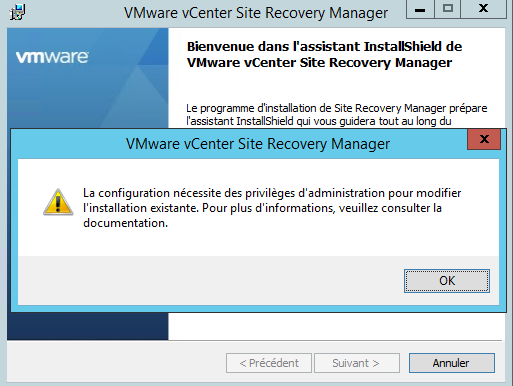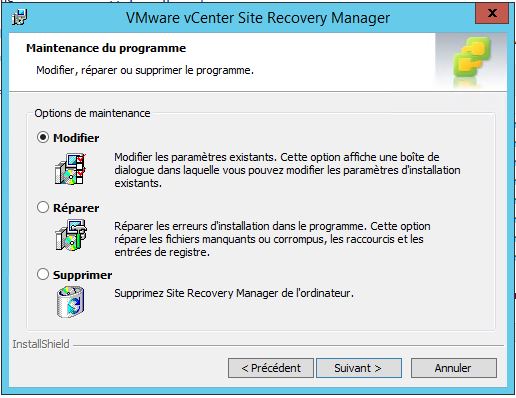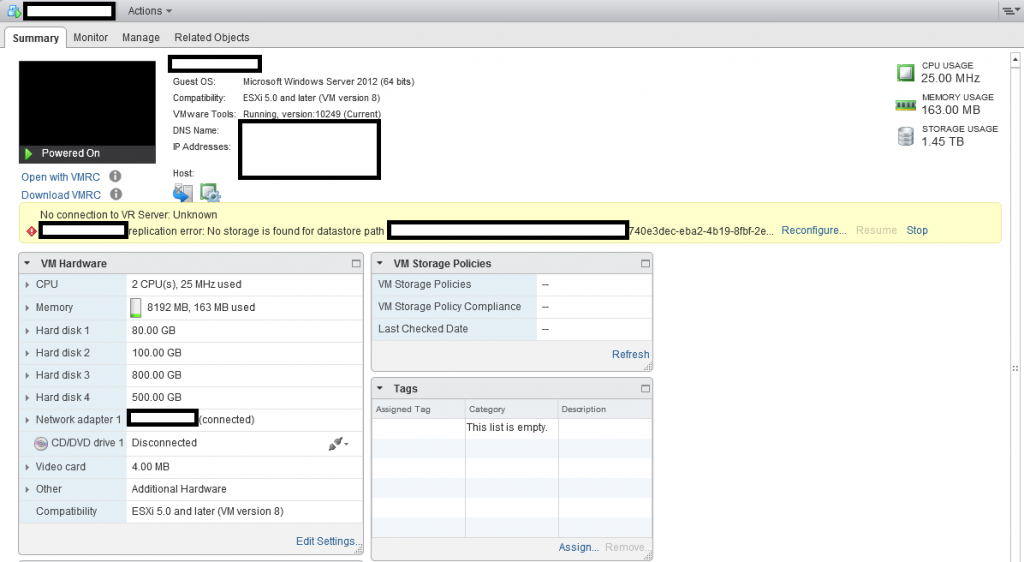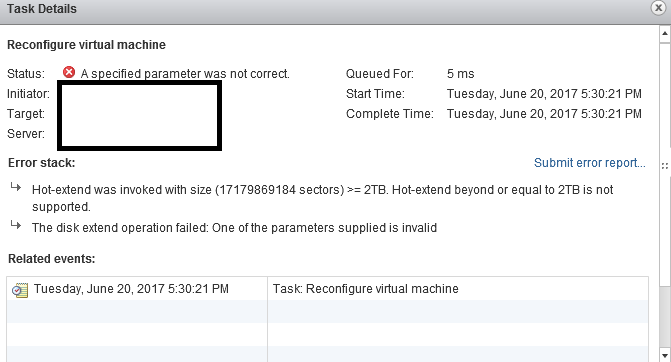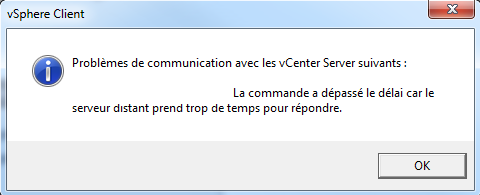J’ai eu besoin d’étendre un disque d’une machine virtuelle Windows 2012, répliqué entre deux sites distants, innocemment je pensais en avoir pour quelques secondes, et j’avoue avoir été surpris de constater que l’agrandissement d’une machine protégée avec vSphere Replication n’est pas du tout « user-friendly ».
Il faut respecter scrupuleusement la KB2042790 Resizing virtual machine disk files that are protected by vSphere Replication using VMware vCenter Site Recovery Manager.
1re étape : renommer le répertoire de destination de la synchronisation afin d’empêcher vSphere Replication de la détruire lorsque nous stopperons la synchronisation.
2e étape : noter les paramètres de la réplication.
3e étape : supprimer ladite réplication : à noter qu’à l’exécution de l’opération plusieurs erreurs apparaissent, car ils ne retrouvent plus les fichiers à supprimer.
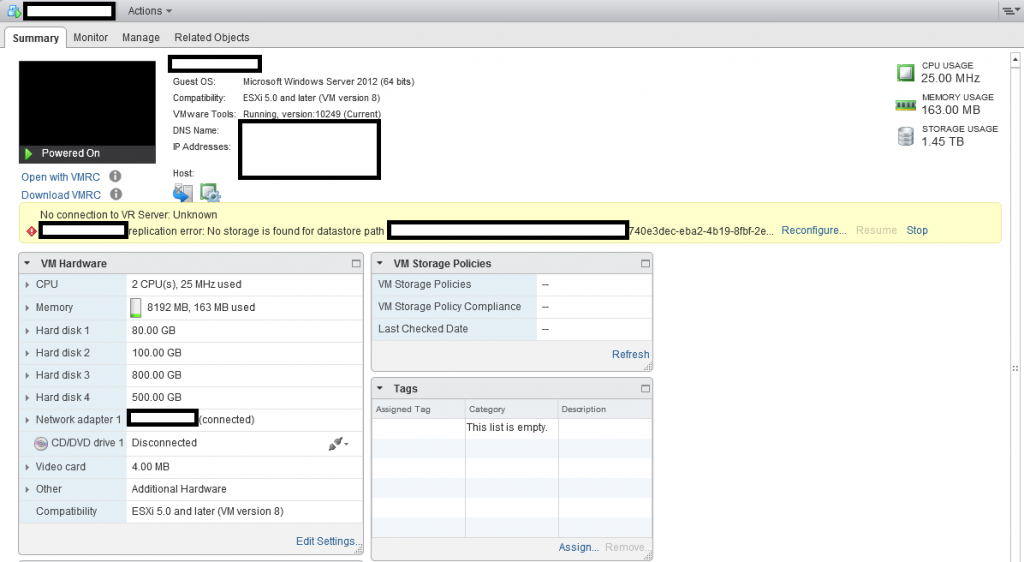
4e étape : Augmenter le disque de la VM, lorsqu’il s’agit d’une extension supérieure à 2TB, il faut malheureusement réaliser l’opération à froid en éteignant la VM et avec le vSphere Web Client. cf: KB2058287 Support for virtual machine disks larger than 2 TB in VMware ESXi 5.5.x and 6.0.x
Ci-dessous le message d’erreur qui est très clair, pas d’augmentation à chaud au-delà de 2TB.
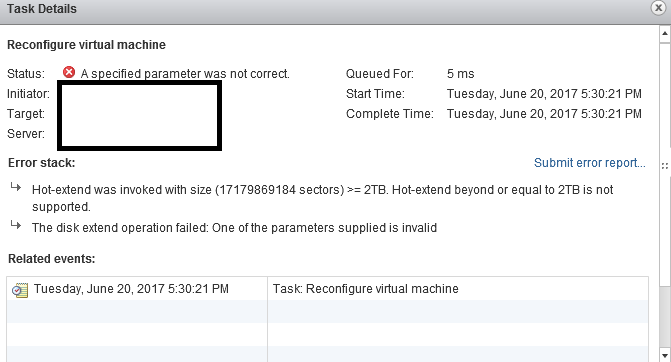
5e étape : on attaque un ESXi ayant accès au stockage du replica afin d’augmenter en ligne de commande avec vmkfstools la taille de son disque autant dire que cette partie nécessiterais clairement une amélioration.
J’avais besoin d’augmenter à 8TB la volumétrie du disque et je confirme que le commutateur [tT] pour tera fonctionne malgré qu’il ne soit pas mentionné dans la doc : vmkfstools—X—extendvirtualdisk newSize [kK|mM|gG] .(source Extending a Virtual Disk)
Pour exemple : vmkfstools -X 8T test-VM.vmdk fonctionne. La commande s’exécute sur le vmdk et non sur le -flat.vmdk.

6e étape : Reconfigurer le nom d’origine du répertoire du replica.
7e étape : Reconfigurer la réplication.
8e étape : Si votre extension été supérieur à 2TB, rallumer la VM.
Partager la publication "Extend VM up to 2TB with vSphere Replication"