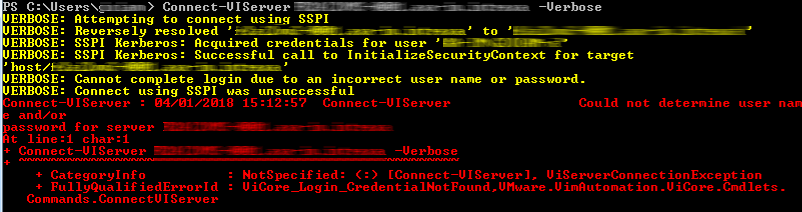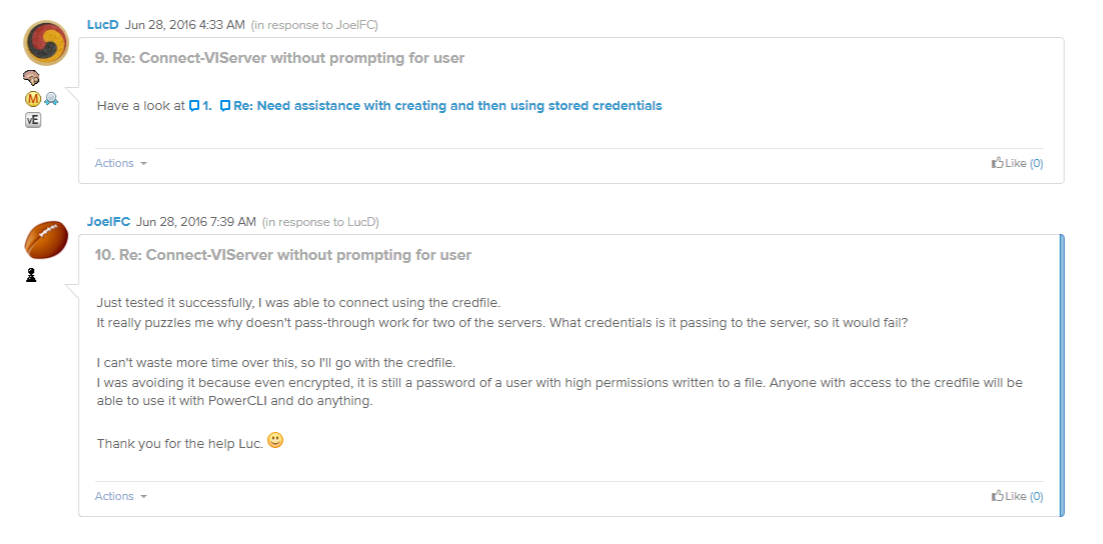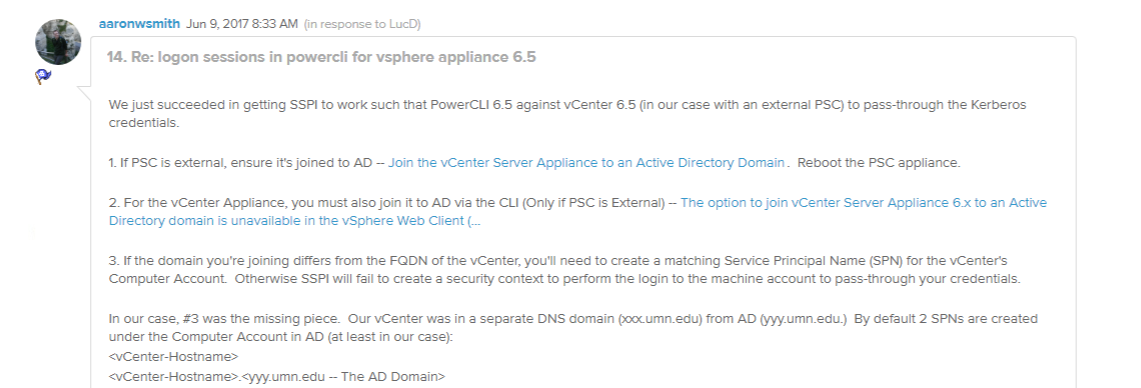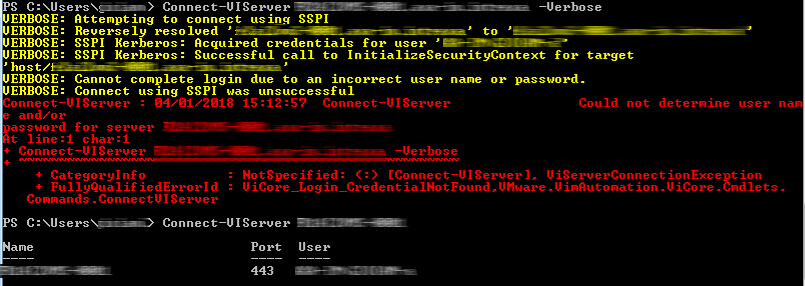Depuis la migration de l’infrastructure VMware en 6.5, nous avions un comportement différent de la 5.5 avec un prompt des credentials utilisateurs en powercli, malgré l’utilisation d’un compte disposant des droits et n’ayant aucun souci pour se connecter au WebClient.
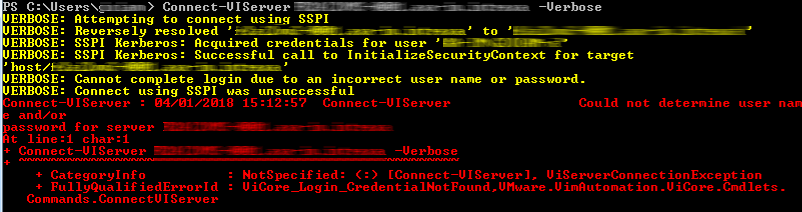
Le premier message d’erreur est un classique : “Could not determine user name and/or password for server”. Puis, avec un argument verbose on obtient : “Connect using SSPI was unsuccessful”.
Plusieurs cas similaires sont référencés sur le forum VMware mais aucune des solutions proposées ne réglaient notre cas. La meilleure solution consistait en un workaround décrit par LucD. Need assistance with creating and then using stored credentials.
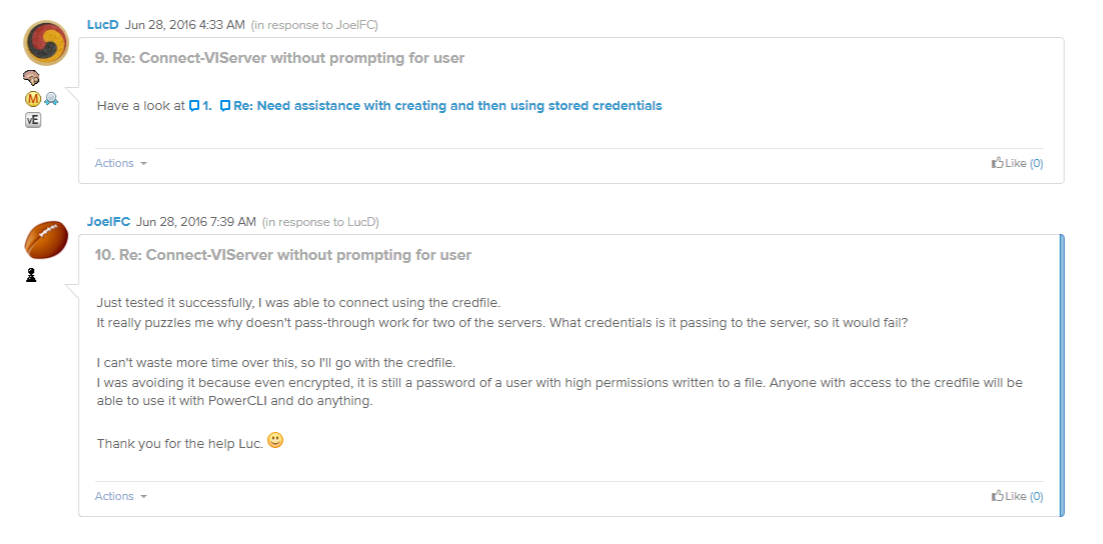
Par contre, le post d’aaronwsmith sur le sujet logon sessions in powercli for vsphere appliance 6.5 m’a bien aiguillé.
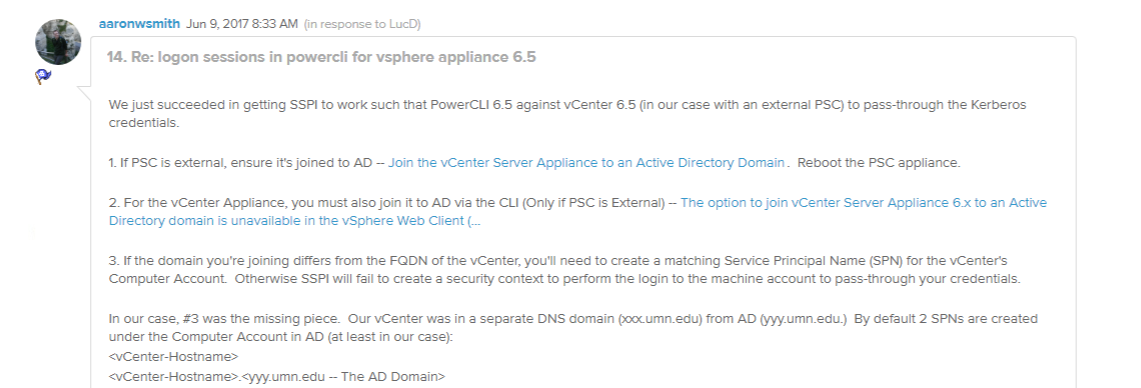
Dans une configuration avec PSC Externe, même l’appliance VCSA doit être jointe au domaine et comme il l’indique, l’option n’est pas forcement disponible depuis le WebClient.
Pour ma part, les comptes ordinateurs étaient bien présent dans notre AD, mais en exécutant la commande “/opt/likewise/bin/domainjoin-cli query” le retour ne faisait pas apparaitre le chemin complet avec l’OU qui était censée héberger le compte machine.

Impossible de joindre la machine au domaine. Le compte ordinateur est encore présent dans l’AD et, j’obtiens une erreur LW_ERROR_LDAP_INSUFFICIENT_ACCESS (code 0x00009d8b]

Impossible également de supprimer le compte ordinateur avec la commande “/opt/likewise/bin/domainjoin-cli leave“, malgré le succès de l’opération.

Il faut donc supprimer directement le compte ordinateur depuis l’AD, attendre quelques instants que la réplication se propage, puis exécuter la ligne de commande pour l’ajouter.
/opt/likewise/bin/domainjoin-cli join domain.com Domain_Administrator Password
Voici la syntaxe que j’utilise pour ajouter directement dans la bonne OU :
/opt/likewise/bin/domainjoin-cli join –ou “CHEMIN/OU” “domain.com” “CompteAutorisé@domain.com” “Password‘”
Si tout se passe bien, vous devriez avoir un succès, et le compte ordinateur devrait être visible dans l’OU de destination.
Sur nos infrastructures, il faut bien attendre 30 secondes pour que la commande fonctionne.

Ci-dessous le “avant/ après”. L’authentification est de nouveau transparente.
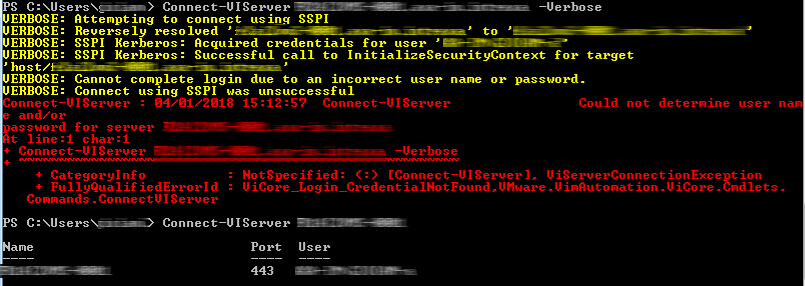
Partager la publication "Connect-VIServer without prompting for user"