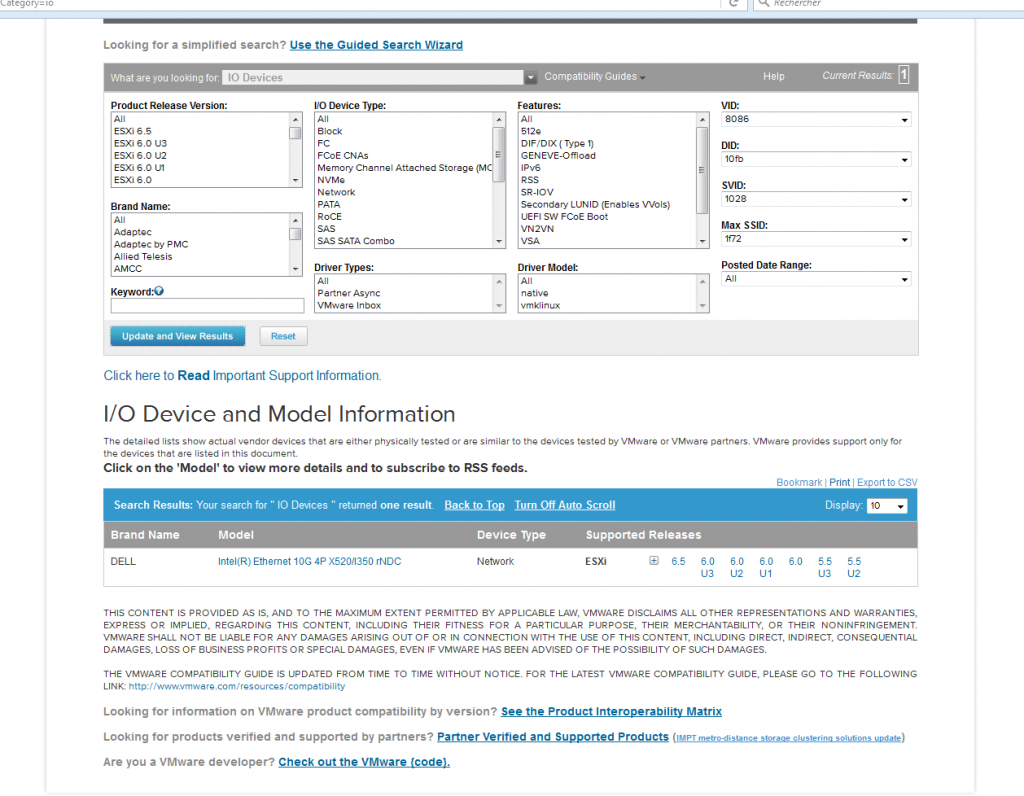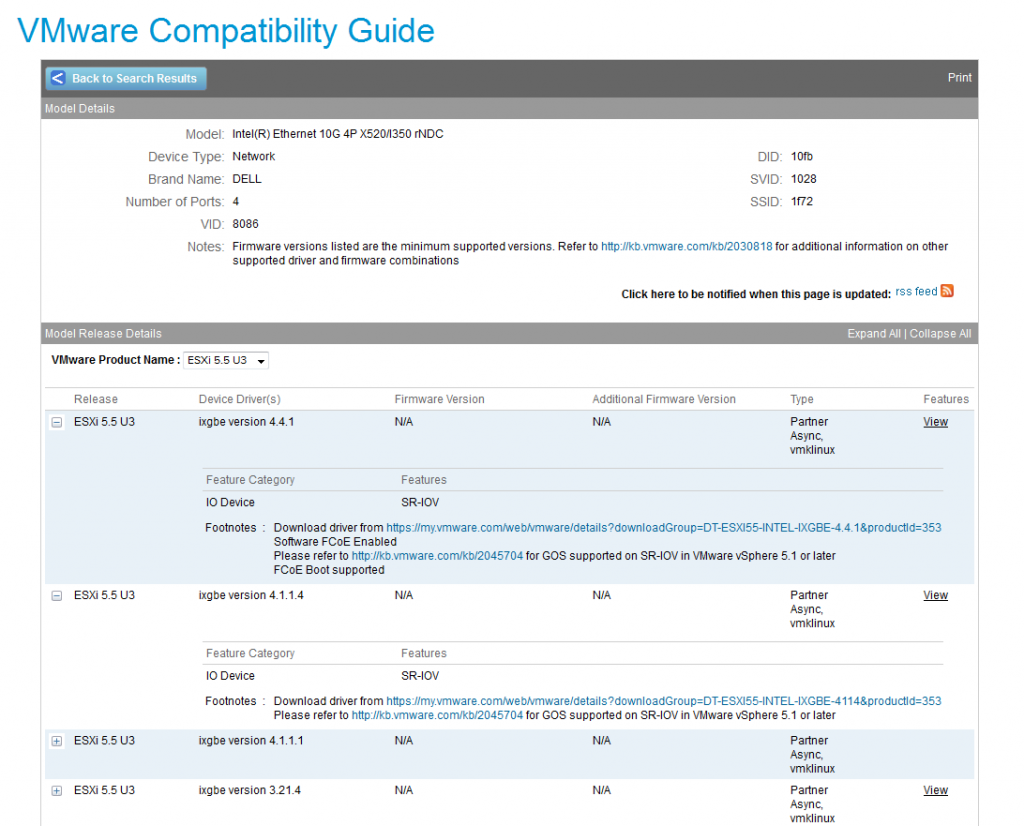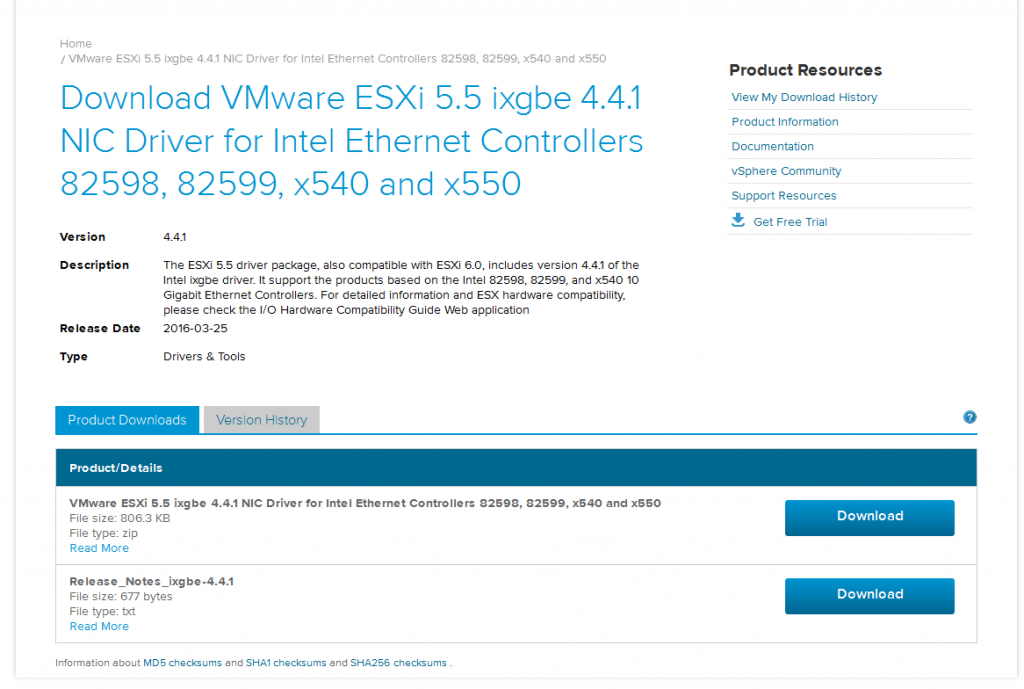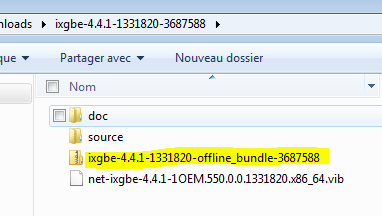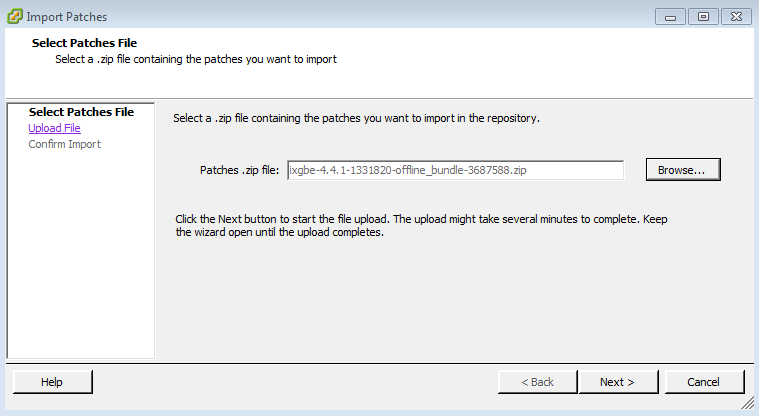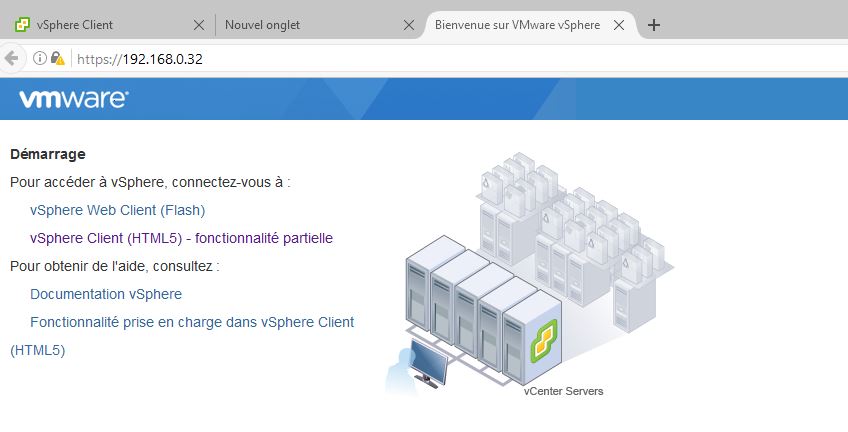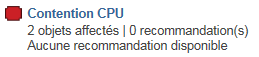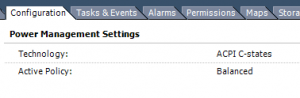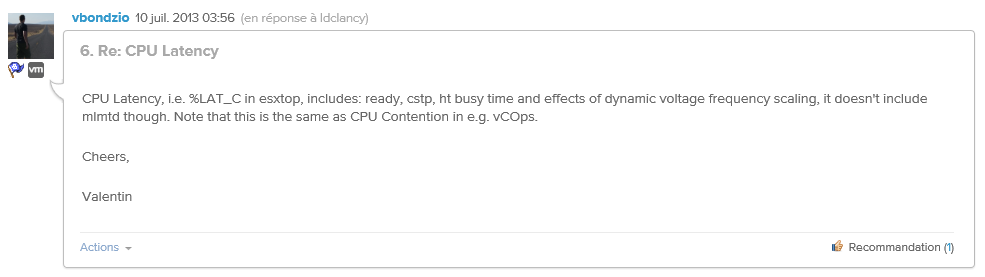Nous avions déjà un export automatique vers notre CMDB en place, mais suite à une demande de modification, je me suis dit qu’il était temps de remplacer notre bon vieux get-vm.
Je pensais arriver à un meilleur résultat, mais les requêtes pour le Datacenter et le Cluster ralentissent vraiment l’exécution, malgré ça, l’ancien script prenait 2h55, le nouveau 39min soit presque 4.5 fois plus rapide pour le même scope soit 5 vCenters et un peu plus de 2200VMs.
@"
===============================================================================
Description: Exports VM Informations to CMDB
Usage: Schedule task on vCenter
===============================================================================
"@
$StartMs = (Get-Date)
0..1000 | ForEach-Object {$i++}
#Standard PowerCli cmdlets
add-pssnapin VMware.VimAutomation.Core
#Renseigner votre/vos vCenter(s) separé par des virgules
Write-Host "Renseigner votre/vos vCenter(s) separé(s) par des virgules"
$vCenters= Read-Host "VCENTER_NAME"
$Path = Read-Host "Path"
#Date
$Date = Get-Date -Format yyyy-MM-dd
Write-Host "Renseigner le chemin d'export du fichier resultat ainsi que le nom du fichier"
$ExportFilePath = Read-host "$Path\$date\Export-CMDB.csv"
$listVM=@("VMName,VMHostname,Datacenter,Powerstate,OS,IPAddress,MacAddress,NetworkName,ToolsStatus,Cluster,NumCPU,MemMb,Datastore,DiskGB,DiskFree")
Foreach ($vCenter in $vCenters) {
Connect-VIServer $vCenter
$VMs = Get-View -ViewType VirtualMachine
ForEach ($vm in $VMs) {
$VMName = $vm.Name
$VMHostname = $vm.Guest.Hostname
$parentObj = Get-View $vm.Parent
#while ($parentObj -isnot [VMware.Vim.Datacenter]) {$parentObj = Get-View $parentObj.Parent | select -Unique}
while ($parentObj -isnot [VMware.Vim.Datacenter]) {$parentObj = Get-View $parentObj.Parent}
#Boucle et remonte d'un niveau dans l'arborescence jusqu'à trouver le datacenter
$Datacenter = $parentObj.Name
$Powerstate = $vm.Summary.Runtime.PowerState
$OS = $vm.config.GuestFullName
$IPAddress = $vm.Guest.Net.IPAddress
$MacAddress = $vm.Guest.net.MacAddress
$NetworkName = $vm.Guest.net.Network
$ToolsStatus = $vm.Guest.ToolsStatus
## use UpdateViewData() to populate the linked view, then access said linked view
$vm.UpdateViewData("Runtime.Host.Parent.Name")
$Cluster = $vm.Runtime.LinkedView.Host.LinkedView.Parent.Name
$NumCPU = $vm.Summary.Config.NumCpu
$MemMb = $vm.Summary.Config.MemorySizeMB
$Datastore = $vm.Summary.Config.VmPathName.Split()[0].split('[]')
#le premier split prend la premiere expression, le deuxieme retire les crochets
$DiskGB = [Math]::Round((($vm.Guest.Disk | Measure-Object -Property Capacity -Sum).Sum / 1GB),2)
$DiskFree = [Math]::Round((($vm.Guest.Disk | Measure-Object -Property FreeSpace -Sum).Sum / 1GB),2)
$listVM+=("$VMName,$VMHostname,$Datacenter,$Powerstate,$OS,$IPAddress,$MacAddress,$NetworkName,$ToolsStatus,$Cluster,$NumCPU,$MemMb,$Datastore,$DiskGB,$DiskFree")
Write-Host "Traitement de la machine $VMName" -ForegroundColor Yellow
}
Disconnect-VIServer $Vcenter -Force -Confirm:$false
}
$listVM > $ExportFilePath
Write-Host "Creation du Fichier résultat" -ForegroundColor Red
Write-Host "Déconnection des vCenters" -ForegroundColor Gray
#$VC = Disconnect-VIServer * -Confirm:$False
$EndMs = (Get-Date)
Write-Host "Le script s'est executé en $($EndMs - $StartMs)"
Partager la publication "Another vCenter inventory"