Après des années d’attente, la nouvelle version communautaire de Nutanix est enfin disponible : Nutanix CE 2.0 est là -> Download Community Edition | Nutanix Community
L’installation reste des plus classique, on télécharge un ISO qu’on pousse sur une clé USB avec Rufus par exemple, puis on installe la solution sur son matériel sans avoir à respecter la matrice de compatibilité très stricte de la version commerciale. Dans mon cas, un simple Intel NUC 8, je n’ai pas encore réussi à la faire fonctionner sur mes NUC de génération précédente, mais on parle déjà de matériel sorti il y a 5 ans ou plus.
Je vais ici présenter ce que vous devez faire juste après l’installation. Pendant celle-ci, on vous a simplement demandé une adresse IP pour votre hyperviseur et une autre pour votre CVM. Si vous n’avez pas coché la case pour créer un cluster à un seul nœud, ce n’est pas gênant, voici comment le faire une fois l’installation terminée. Il est possible de créer un cluster avec un seul serveur, ou bien avec 3 jusqu’à un maximum de 4. Ici, je détaillerai l’option à un seul noeud.
(facultatif) Si vous n’avez pas coché la case pour créer un cluster à un seul nœud, vous pouvez vous connecter en SSH à l’adresse IP de la CVM avec le compte root. Dans mon lab, par exemple, l’adresse IP de mon AHV est 192.168.0.110 et l’adresse IP de ma CVM est 192.168.0.111. Le mot de passe par défaut est “nutanix/4u”. Si vous travaillez depuis un ordinateur sous Windows 11, vous pouvez lancer une fenêtre PowerShell et exécuter la commande suivante : “ssh nutanix@192.168.0.111“. Vous devez accepter le certificat, puis entrer le mot de passe par défaut. La commande pour créer le cluster sur un nœud est la suivante : “cluster -s 192.168.0.111 –redundancy_factor=1 create“ J’ai dû la refaire récemment et ce n’était pas du tout ça, mais plutôt… : “cluster -s 192.168.0.111 –cluster_function_list one_node_cluster create” cluster . Vous devez adapter cette commande en fonction de votre configuration IP en remplaçant l’adresse IP de ma CVM (192.168.0.111) par l’adresse IP de votre CVM.
Après quelques minutes et plusieurs opérations de démarrage des services, le cluster devrait être “UP and Running”. Un bon moyen de surveiller l’état du cluster est d’utiliser la commande “cluster status“.
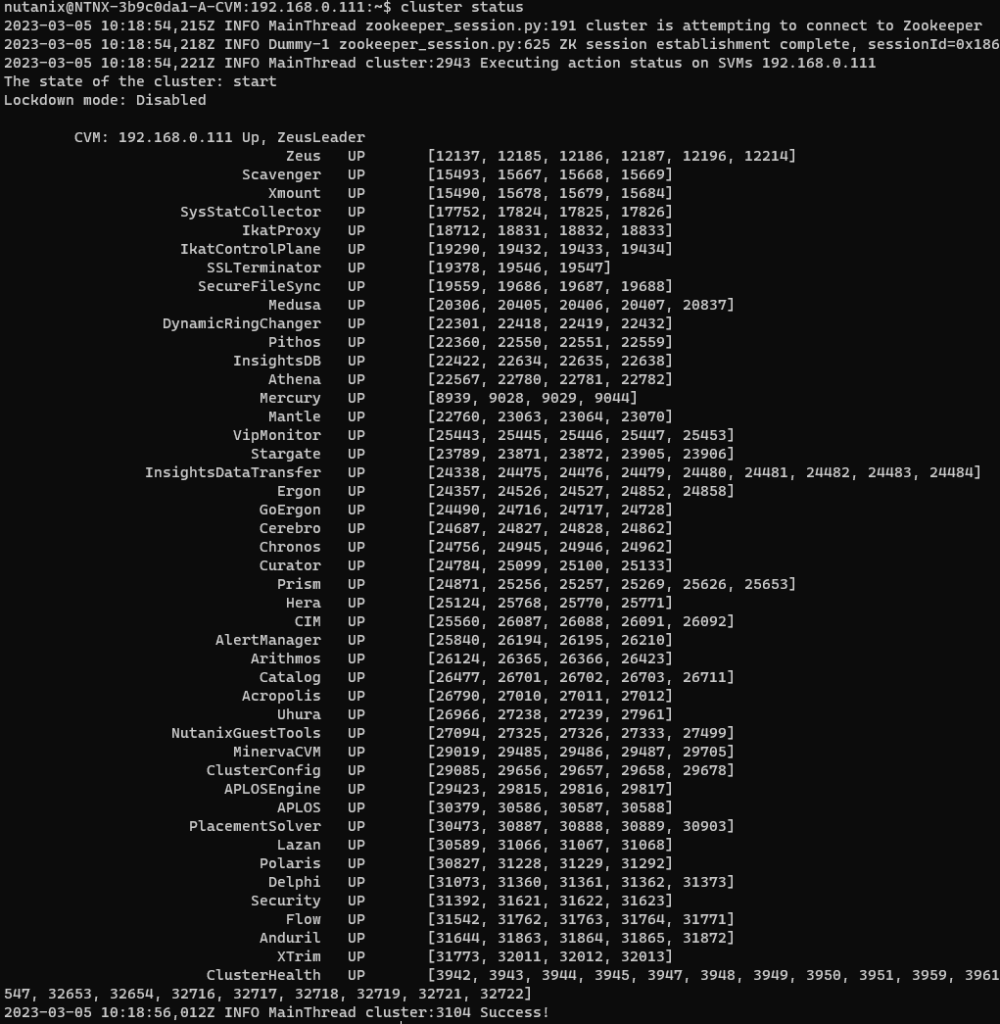
Maintenant l’interface web sera disponible et vous n’avez plus qu’à naviguer sur l’adresse de votre CVM. Dans mon cas : https://192.168.0.111:9440
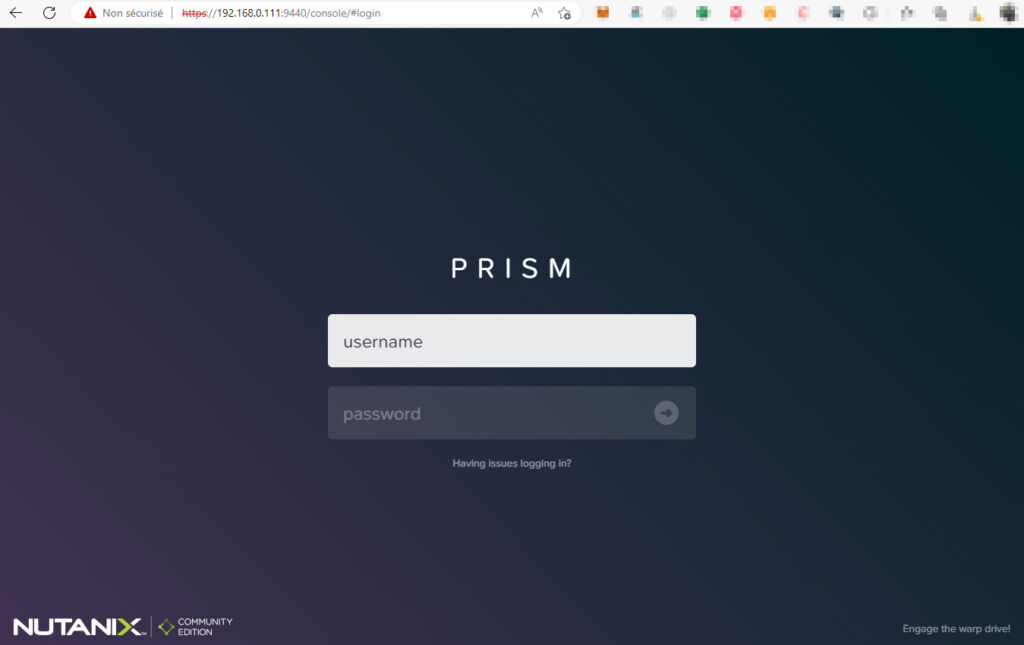
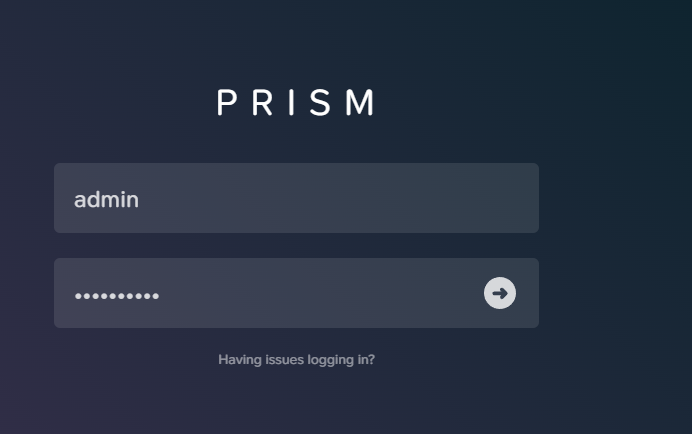
Vous serez immédiatement invité à le modifier en respectant les exigences de sécurité.
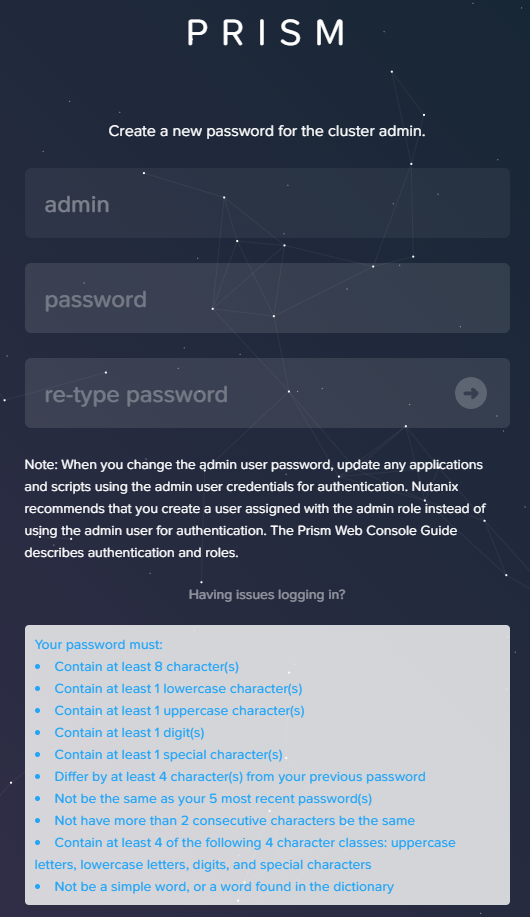
Une fois le mot de passe modifié, vous pouvez vous authentifier à nouveau et accéder à la page d’enregistrement de votre compte Nutanix.
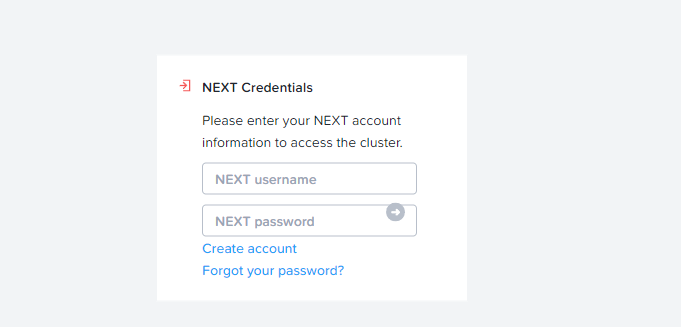
Vous accédez à la page principale de votre cluster où vous constatez qu’il y a beaucoup de rouge, comme indiqué sur la capture d’écran ci-dessus. Avec un seul serveur au sein du cluster, la partie “Data Resiliency Status” ne peut être qu’en critique. Vous avez également des alertes critiques, car certains mots de passe sont encore ceux par défaut.
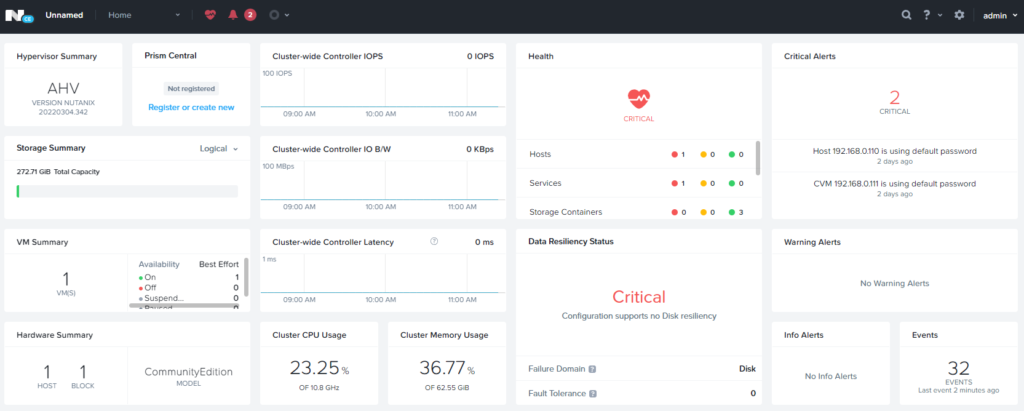
Ceci marque la fin de la première partie d’une série d’articles sur mon blog, qui portera sur la création de machines virtuelles, la résolution des erreurs et l’évolution de mon laboratoire.
Partager la publication "Nutanix CE 2.0 – Part I"
